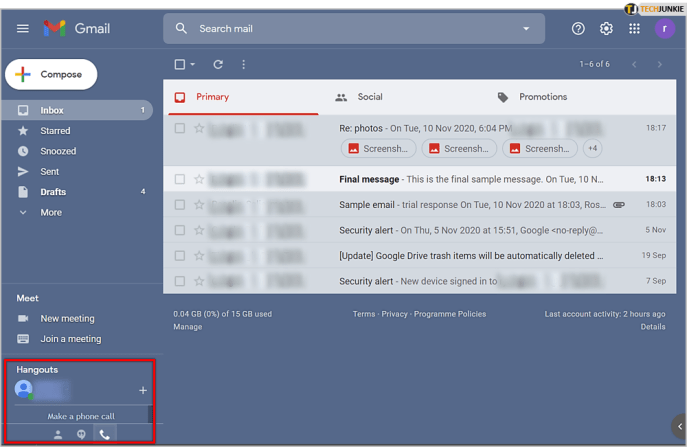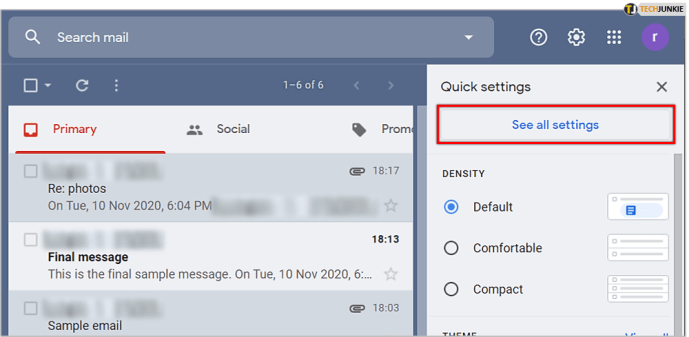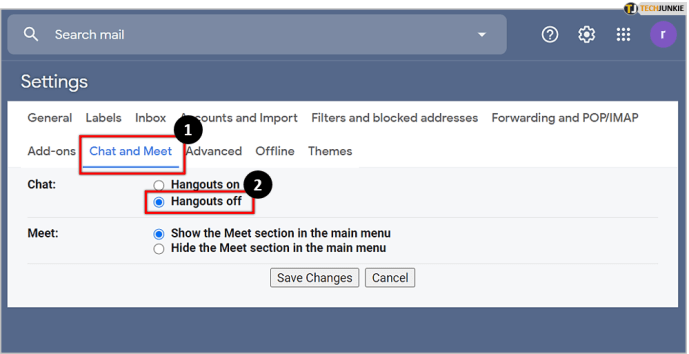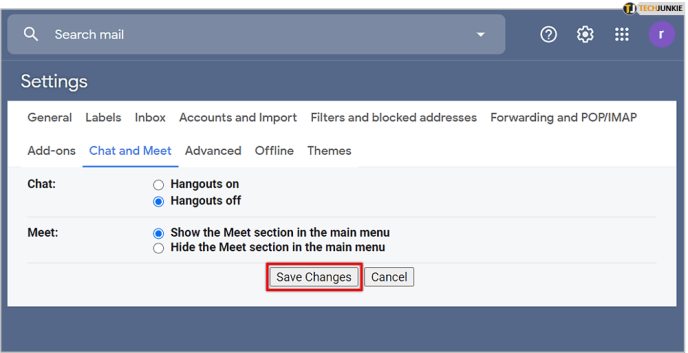Oavsett om du är en tillfällig användare eller en egenföretagare som spenderar timmar med att skicka och läsa e-post, gör du det troligen via Gmail. Som Googles främsta e-posttjänst skickar hundratals miljoner Gmail-kunder miljarder e-postmeddelanden varje dag.

En av fördelarna med att vara ett officiellt Google-dotterbolag innebär att det har integrerat många av teknikjättens andra tjänster, en är Hangouts. Hangouts är inte populärt bland en stor del av Gmails användarbas, eftersom de ser det som påträngande. Om du vill ta reda på hur du tar bort, eller åtminstone döljer, Hangouts från synen, kolla in vår praktiska guide.
Vad är "Hangouts" egentligen?
Google Hangouts är officiellt en "kommunikationsprogramvaruprodukt" - i lekmannatermer, en chattapp riktad till företag, i linje med Microsofts team. För många användare, särskilt de som använder Gmail för personlig e-post snarare än något affärsrelaterat, tenderar Hangouts att vara irriterande. Den tar upp värdefull e-postläsning av fastigheter utan att egentligen bidra med något för användaren. Därför är det förståeligt att många vill bli av med det.
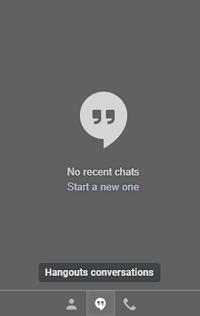
Genom att visas i sidofältet i Gmail kan man se varför det kan vara i vägen. Lyckligtvis finns det ett relativt enkelt sätt att dölja det så att din läs- eller skrivupplevelse för e-post inte försvåras avsevärt.
Okej, men hur tar jag bort det?
Svaret är: väldigt enkelt. Följ varje steg nedan så kommer du inte att se Hangouts mycket längre.
- Gå in i din webbläsare och logga in på ditt Google-konto om du inte redan är inloggad och gå till Gmail. Alternativt kan du använda denna länk här.
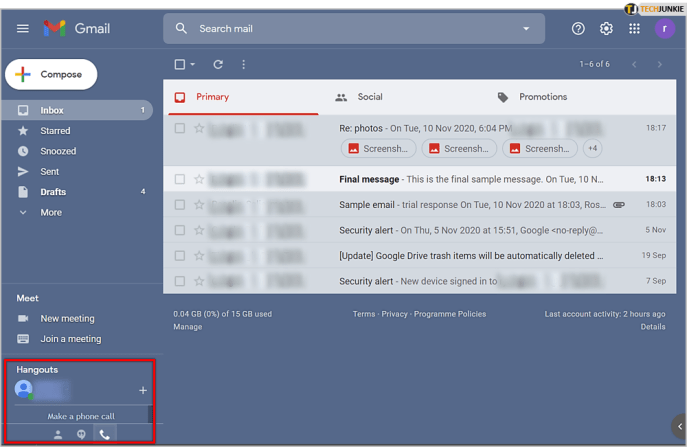
- När du har loggat in, leta reda på den lilla "kugghjulet" eller inställningsknappen i det övre högra hörnet av skärmen, nära din profilbild och kalenderknapp.

- Klicka på kugghjulet och sedan på menyn "Se alla inställningar" från rullgardinsmenyn.
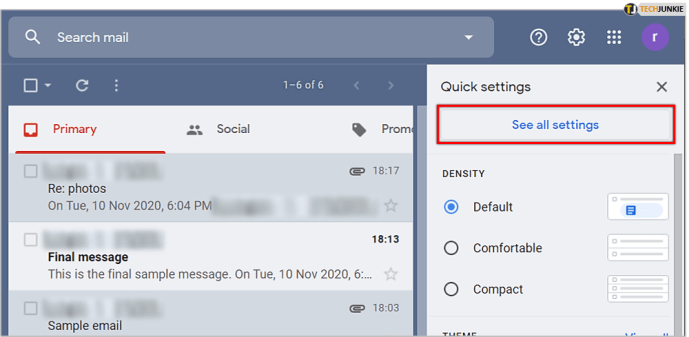
- I den översta raden i menyn som visas, leta upp alternativet "Chatta och träffas" och välj sedan helt enkelt "Hangouts av".
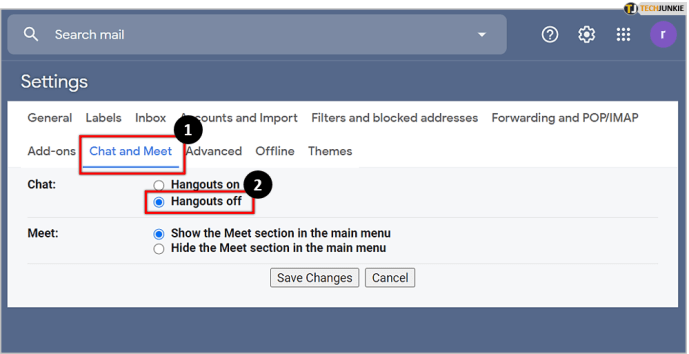
- Klicka slutligen på "Spara ändringar" och låt sidan laddas om.
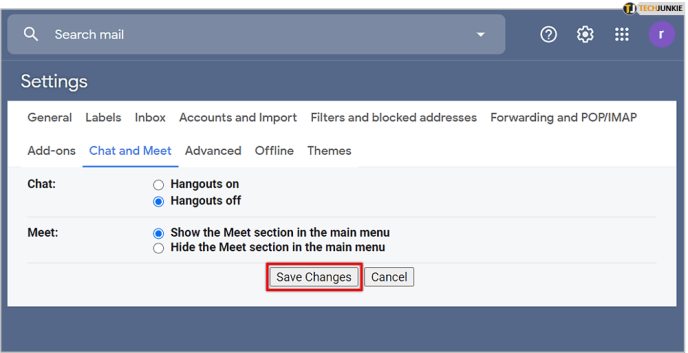
När sidan har laddats igen kommer du att se din vanliga inkorg, med en märkbar förändring längst ner till vänster där Hangouts-fönstret var – nu är det borta!

Följaktligen har du precis fått lite värdefullt skärmutrymme, vilket är ännu mer värt det om du arbetar på en mindre bildskärm. I de fallen behöver du så mycket tillgängligt utrymme som möjligt, och om det är vad som krävs för att offra Hangouts, så är det ett pris som de flesta av oss är villiga att betala.
Ytterligare utrymme
Som nämnts vill de flesta ta bort Hangouts för att få mer skärmutrymme, särskilt i röriga inkorgar. Som sagt, det finns några fler saker du kan göra för att få samma resultat.
Displaydensitet
Om du inte riktigt bryr dig om snygga e-posttaggar eller etiketter och bara vill kunna titta på e-posttitlar med en blick, kan du ställa in din visningstäthet från alternativet "Standard" till antingen "Bekvämt" ” eller ”Kompakt”.

Det bekväma alternativet tar bort alla onödiga flärder på e-postmeddelanden och gör dem lättare att särskilja. Vissa användare kanske inte märker någon stor förändring.
Det kompakta alternativet kommer att minska utrymmet som tas av ett enda e-postmeddelande, vilket ger dig en mer kortfattad överblick över din inkorg. Perfekt när du försöker vara städad.
Sidopanel
Ungefär som sidofältet till vänster som fungerar som en navigeringsboj, som tar dig från en mapp till en annan, erbjuder den högra panelen några fler valfria funktioner. Som standard kan du komma åt din kalender såväl som dina Google Keep- och Google Tasks-appar, som, även om de är användbara för vissa, bara kan vara ett irritationsmoment för den tillfälliga användaren.
Det bästa är att panelen lätt döljs från synen, helt enkelt genom att klicka på den lilla pilen i det nedre högra hörnet av din inkorg.

Allt du behöver göra är att klicka på den, och boom, du har fått en tum eller så utrymme. Vissa kanske säger att det inte är mycket, men det kan göra hela skillnaden.
Förhandsgranskningsfönstret
Det här alternativet kan redan vara inaktiverat, beroende på några variabler. Men om det inte stänger av förhandsgranskning av e-post kan det hjälpa till att ta bort röran från din inkorg ännu mer.
Tack och lov, precis som de två föregående tipsen, är detta också väldigt enkelt. Gör följande för att se till att förhandsgranskningsfönstret är inaktiverat:
- Gå till "kugghjulet" eller alternativmenyn uppe till höger igen, där vi tidigare hade inaktiverat chatten.
- Efter det klickar du på avsnittet "Avancerat".
- Slutligen, se till att "Förhandsgranskningsrutan" är inställd på inaktiverad i menyn som visas, så här:

Och det är allt som finns.
Säg hej till en skräpfri inkorg
Voila. Det avslutar vår korta men söta guide för att ta bort Hangouts och få lite extra utrymme i din Gmail-inkorg. Hur enkelt det än är, ibland tenderar dessa alternativ att vara dolda under tio olika menyer, så det skadar aldrig att konsultera en onlineguide för att vara säker.
Har du några andra liknande tips att dela med dig av? Låt oss veta i kommentarsfältet nedan.