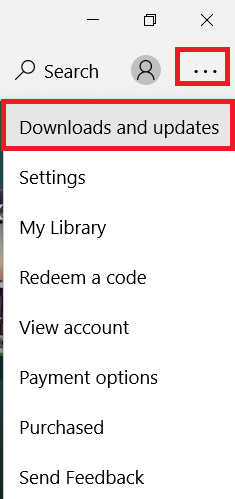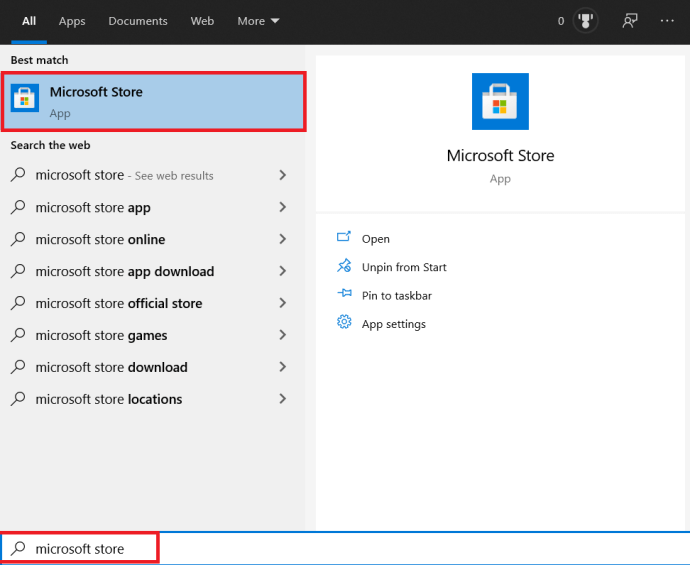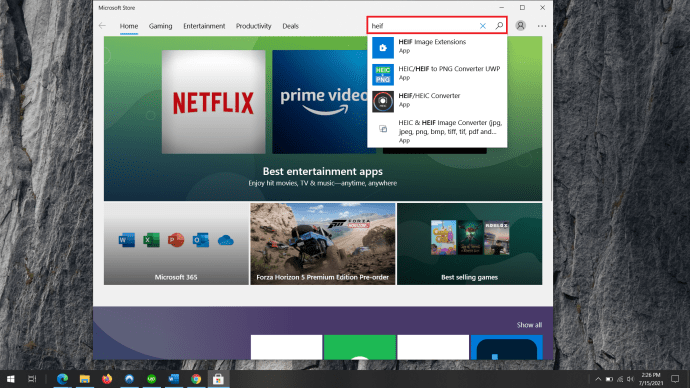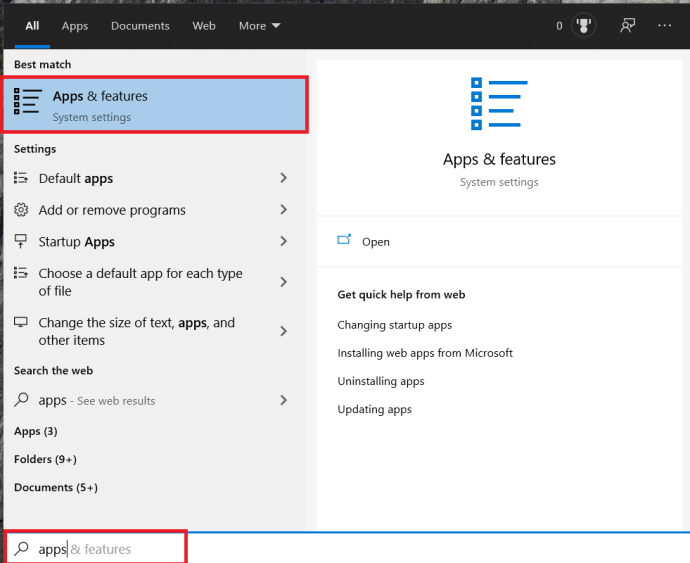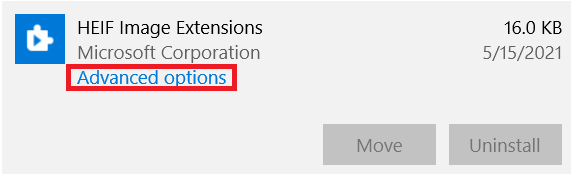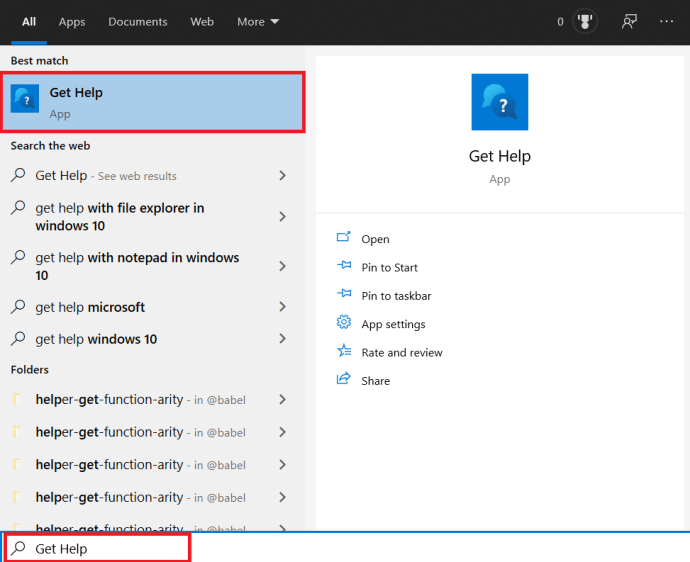Säg att du har tagit några fantastiska bilder på födelsedagsfesten med din helt nya iPhone eller iPad och att du vill överföra dem till din Windows 10-dator. Du ansluter enheten till datorn, överför filerna, men Windows kommer inte att öppna dem.
Det beror på att iOS-enheter tar bilder i HEIC (och ibland i HEIF)-format. Här är vad du behöver göra för att få dem att fungera på din PC.
Vad är .HEIC-filer
Låt oss först dyka in lite djupare i detta filformats natur. HEIC är i huvudsak en bild-/videobehållare. Det ökar filernas bildkvalitet samtidigt som de förbättrar deras komprimering. Det fungerar med PNV-, JPEG- och GIF-fotoformat. För videor har High-Efficiency Video Codec (HEVC) liknande effekter.
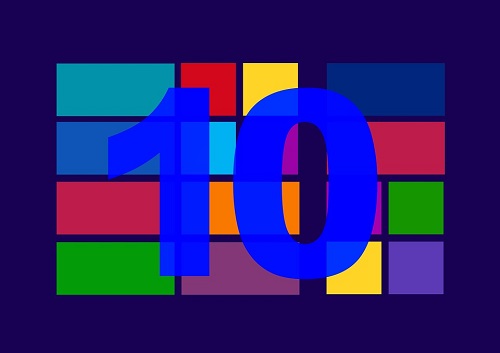
Varför kan jag inte använda HEIC-filformatet på Windows 10
Sedan uppdateringen från oktober 2018 har Windows 10 stöd för HEIC. Så du undrar, varför kan inte ditt operativsystem öppna dem? När allt kommer omkring är Windows 10 Microsofts senaste operativsystem, och du har aktiverat automatiska uppdateringar.
Tja, den här uppdateringen ska vara automatisk. De flesta användare har fått det för sina HEIC (image) codecs. När det kommer till videor måste alla ladda ner HEVC-tillägget.
Som sagt, ibland blir Windows-uppdateringar förvirrade och försenade. Andra gånger blir de inställda. Det du behöver göra är att ta saken i egna händer.
Det första du bör leta efter är uppdateringar i Microsoft Store. I oktober 2020 lanserade Microsoft en uppdatering för att åtgärda säkerhetsproblem i Windows Codecs Library.
- Öppna Microsoft Store, tryck på menyn i det övre högra hörnet och klicka på Nedladdningar och uppdateringar.
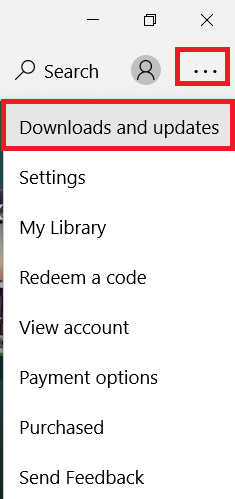
- Bläddra igenom listan och uppdatera ditt HEIF-filtillägg om ett sådant är tillgängligt.
- Försök sedan att konvertera filen igen. Om detta inte fungerar, fortsätt läsa.
Aktiverar HEIC-support
Som nämnts bör Windows kunna öppna HEIC- och HEIF-filer. Men om det inte kan, bör Photos-appen erbjuda en länk till Microsoft Store, där du kan ladda ner nödvändiga tillägg.
Om Photos-appen inte gör detta måste du ladda ner HEIC-tilläggen manuellt.
- Klicka på startknappen och skriv in "Microsoft Store” och slå Stiga på.
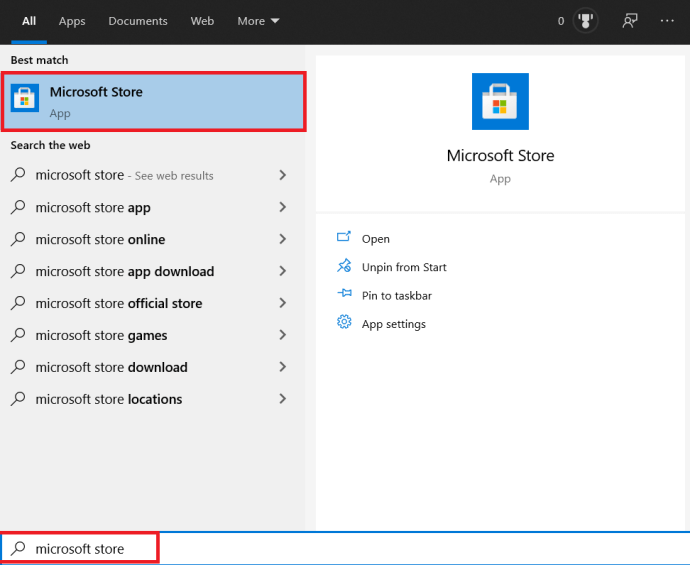
- Därefter navigerar du till Sök knappen, som finns i det övre högra hörnet av fönstret, och skriv in "HEIF.”
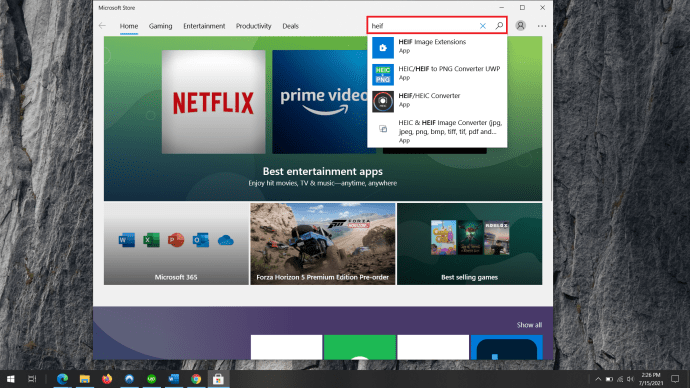
- Klicka på HEIF bildtillägg resultat och välj Skaffa sig. Tilläggen laddas ner och installeras automatiskt.
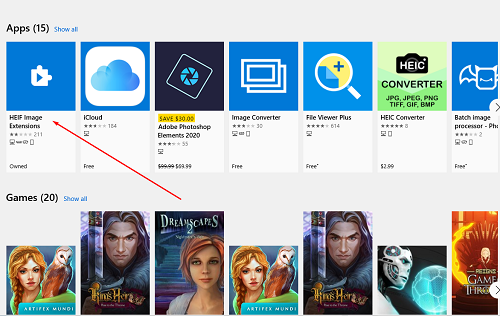
Aktiverar HEVC-support
Som nämnts installeras HEVC-tilläggen inte automatiskt på din Windows-dator. Det beror på att HEVC-tilläggen, till skillnad från HEIC/HEIF-tillägg, inte är gratis. Microsoft tar för närvarande $0,99 för dem.
För att ladda ner HEVC Video Extensions måste du logga in på ditt Microsoft-konto.
- Gå till Microsoft Store-appen och ange "HEVC" i sökfältet.
- Välj sedan den första resultatposten.
- Klicka på köpa alternativ. En Microsoft-inloggningsskärm dyker upp. Ange de nödvändiga användaruppgifterna och logga in.
- Nu måste du lägga till en betalningsmetod. Klick Komma igång! Lägg till ett sätt att betala eller bara slå Nästa. Du har tre val här. Använd ditt kredit-/betalkort, med ett PayPal-konto eller via en mobiltelefon. Den första metoden kommer att få dig att ange din kreditkortsinformation. Den andra metoden kommer att begära dina PayPal-inloggningsuppgifter.
- Mobiltelefonalternativet fungerar med Sprint och Verizon, så om du inte är med någon av dessa två kommer du inte att kunna använda det tredje alternativet. Om du har hittat din leverantör anger du ditt telefonnummer, klickar Nästaoch följ instruktionerna.
Efter det kommer du att kunna ladda ner HEVC-tilläggen.
Vad händer om jag har codec installerad?
Guiden från ovan bör hjälpa dig att använda funktionerna HEIC och HEVC. Men ibland kan saker och ting inte fungera på Windows. Om så är fallet måste du återställa tilläggen. Om detta inte fungerar måste du installera om dem.
Återställa dem
- För att återställa tilläggen, gå till Start, skriv "Appar” och klicka sedan på Appar och funktioner.
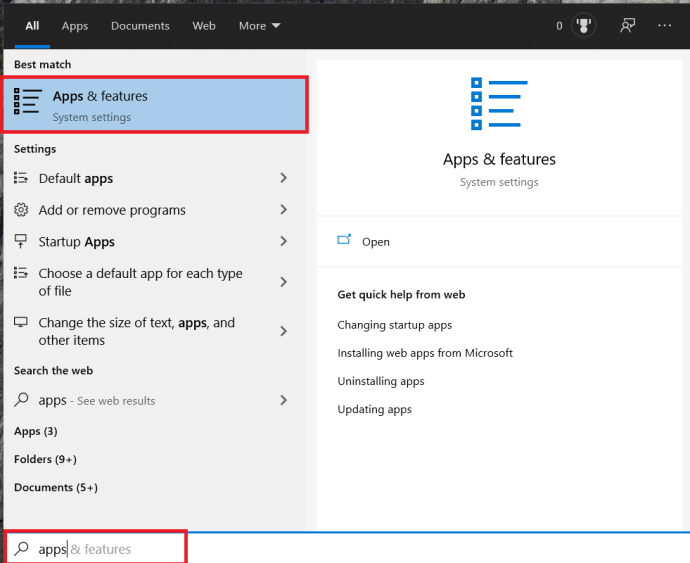
- Scrolla sedan ner tills du har hittat HEIF bildtillägg eller HEVC-videotillägg. Det finns en chans att din dator har HEVC-tilläggen installerade även om du inte har köpt dem. Denna post kommer att visas som HEVC-videotillägg från enhetstillverkare.

- Välj någon av de två apparna/funktionerna. och gå sedan till Avancerade alternativ.
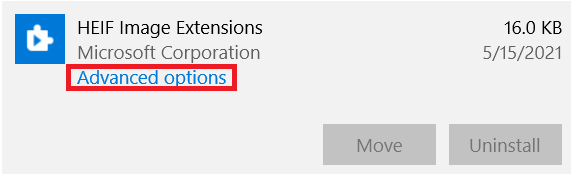
- Välj Återställa, och klicka sedan Återställa igen för att bekräfta. Efter det bör dina HEIC/HEVC-tillägg fungera.

Avinstallera HEIF/HEVC-tilläggen
- För att göra detta, navigera till Appar fönstret igen, leta reda på HEIC/HEVC-tilläggsposten och klicka på den.

- Välj sedan Avinstallera och bekräfta. Det kommer att avinstallera appen från din dator.

Nu måste du installera den igen. Utför stegen ovan relaterade till att ladda ner och installera tilläggen.
Tänk om ingenting fungerade?
En av dessa lösningar borde ha löst ditt HEIC/HEVC-problem. Problemet kan dock vara lite djupare. Det finns sätt att korrigera detta manuellt. Ändå innebär de åtkomst till specifika register-/BIOS-inställningar som är ganska känsliga.
Det bästa sättet att gå hit skulle vara att kontakta Microsofts tekniska support.
- För att göra detta, gå till //support.microsoft.com/, skriv in "HEIC,” “HEIF," eller "HEVC,” och ta en titt runt de tillgängliga trådarna. Du borde kunna hitta en lösning här.
- Alternativt kan du öppna appen Få hjälp genom att gå till Start och skriver in "Få hjälp.” Detta kommer att öppna upp en chatt med en virtuell assistent, om ingen av lösningarna som boten ger hjälp får du en chans att prata med en levande person.
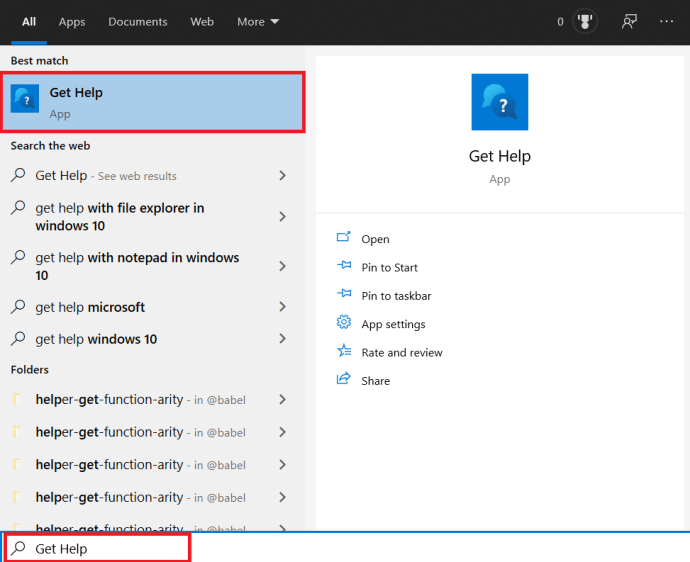
HEIC/HEVC-förlängningar
Många användare har rapporterat problem med HEIC-filer. Förhoppningsvis kommer Microsoft att ta itu med detta snart. Under tiden följer du den här guiden för att lösa det här foto-/videotilläggsproblemet.
Har någon lösning som tillhandahålls här fungerat? Vilken? Tyckte du att appen Get Help var användbar? Kolla in diskussionen nedan för potentiella lösningar eller lägg till dina råd eller frågor.