När du arbetar med siffror är det viktigt att få det exakta värdet. Som standard avrundar Google Kalkylark visningen av alla inmatade värden antingen uppåt eller nedåt, om du inte formaterar arket korrekt.

I den här artikeln visar vi dig hur du stoppar Google Sheets avrundning av siffror för att få det exakta värdet angett.
Displayen är avrundad, men värdet kvarstår
Vad du först bör förstå är att även om Google Sheets ser ut att avrunda siffror uppåt eller nedåt, gör det det bara visuellt. Det kommer inte att ändra det faktiska värdet på det inmatade numret. Som sagt, en cell som är formaterad som valuta kommer alltid att visa två decimaler som standard, om den inte är anpassad formaterad.
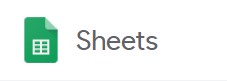
Använda TRUNC()-funktionen
TRUNC(), eller Truncate, är en funktion inbyggd i Google Sheets som tillåter visning av decimaler utan avrundning uppåt eller nedåt. Alla decimaler som inte visas behåller sitt värde, de visas bara inte. Detta är den enklaste metoden för att visa exakta tal utan att behöva definiera ett anpassat talformat.
Dess användning är också ganska enkel. Skriv bara in skriptet i en cell där du vill att det oavrundade numret ska visas. Syntaxen för koden är som följer:
Koden är '=TRUNC(Value,[Places])' där:
'=' är kommandoraden som talar om för Google Sheets att detta är ett formatskript.
'TRUNC' är kommandot som bestämmer att vad som än skrivs ska trunkeras.
"Värde" är det belopp som du vill visa som inte kommer att avrundas
"Placer" är antalet decimaler du vill visa.
Till exempel: om du vill visa 123.45678 utan att avrunda uppåt eller nedåt, blir koden =TRUNC(123.45678,5). Om du bara vill visa 123.456 blir koden =TRUNC(123.45678,3) och så vidare.

Naturligtvis kan du ange variabler i värdesektionen så att du inte behöver ange siffror manuellt. Om du till exempel vill trunkera värdet på talet i cell A1 med upp till fem decimaler, skulle formeln vara =TRUNC(A1,5). Om du vill visa det trunkerade värdet av summan av två celler, kan du mata in processen som =TRUNC(A1+A2,5).

Värdet kan också vara ett annat skript. Till exempel kommer summan av flera celler, A1 till A10 att skrivas som =SUMMA(A1:A10). Om du vill visa den trunkerad till sex decimaler skulle formeln vara =TRUNC(SUM(A1:A10),6). Utelämna bara likhetstecknet för den andra processen så att du inte får ett fel.
Värdet kan också vara ett tal som finns i ett annat blad. Till exempel vill du visa det trunkerade värdet av ett tal i cell A1 på blad 2 upp till fem decimaler. Du kan skriva formeln som =TRUNC(Sheet2!A1,5). "!" är en indikator på att informationen du försöker få finns i ett annat ark. Om det andra arket har bytt namn, till exempel produkter istället för ark2, skulle du ange formeln som =TRUNC(produkter!A1,5) istället.

Var försiktig med syntaxen som du använder när du skriver in formeln. Koden kanske inte är skiftlägeskänslig, men felplacering av ett kommatecken eller en parentes gör att funktionen returnerar ett fel. Om du får ett #NAME-fel betyder det att Google Kalkylark har problem med att hitta ett värde som du har angett. Kontrollera din kod genom att klicka på den och titta på värdefönstret precis ovanför arken. Detta är den långa textrutan med t.ex till höger om den. Om en cell har en formel kommer den alltid att visas här.
Formatera valutor
Som tidigare nämnts kommer alla celler som formateras för att visa valutor endast att visa upp till två decimaler om inte formateras på annat sätt. Att göra detta är ganska enkelt, men kommer inte att vara uppenbart för dem som inte använder Sheets regelbundet.
För att formatera en cell så att den visar mer än två decimaler, inte avrundade uppåt eller nedåt, gör du följande:
- Klicka på cellen du vill formatera.

- Klicka på Format-menyn i den övre menyraden.

- Håll muspekaren över nummer för att visa fler alternativ.

- Håll muspekaren över Fler format längst ned i menyn.

- Klicka på Anpassat nummerformat.

- Ange det nummerformat du vill använda.

Listan med talformat visar flera typer och hur siffrorna kommer att visas om du använder varje typ. Om du vill använda ett valutaformat skriver du bara '$' före hashtaggarna. Om du till exempel vill visa en valuta med tusenavgränsare med upp till tre decimaler, skriv in "$#,####.###". Varje hashtag representerar ett potentiellt nummer. Öka eller minska antalet hashtags som du tycker är lämpligt.
Om du vill använda olika valutor när du håller muspekaren över Fler format väljer du Fler valutor istället för anpassat talformat. Ändra valutan du använder för närvarande och fortsätt sedan med att ändra det anpassade nummerformatet enligt instruktionerna ovan.

Enkla men inte direkt uppenbara verktyg
Att få de exakta värdena på siffror i Google Sheets är ganska enkelt om du vet hur. TRUNC() och alternativen för anpassat nummerformat är kanske inte omedelbart uppenbara för en tillfällig användare, men de är fantastiska verktyg att ha.
Har du andra tips om hur du kan stoppa Google Sheets från att avrunda vissa siffror? Dela dina tankar i kommentarsfältet nedan.















