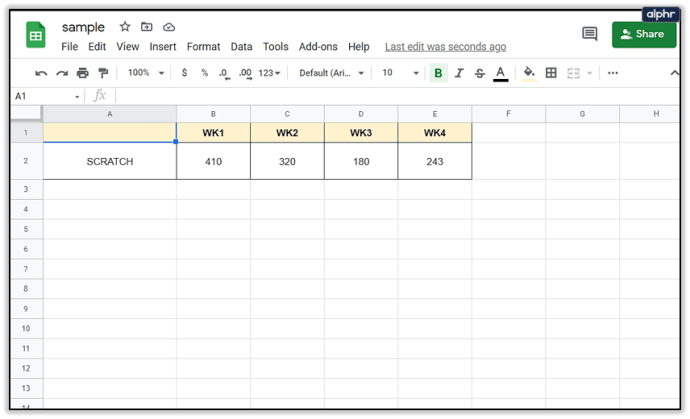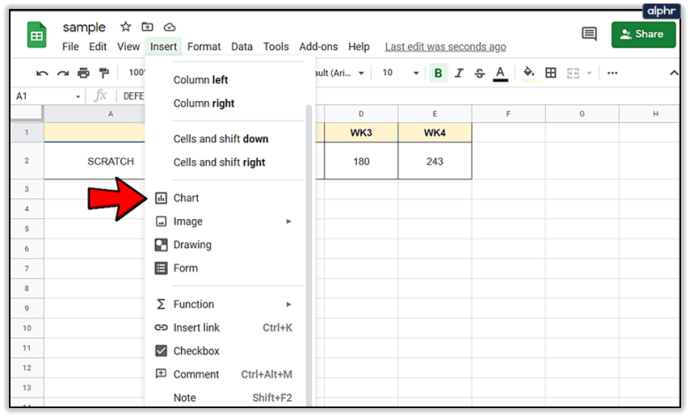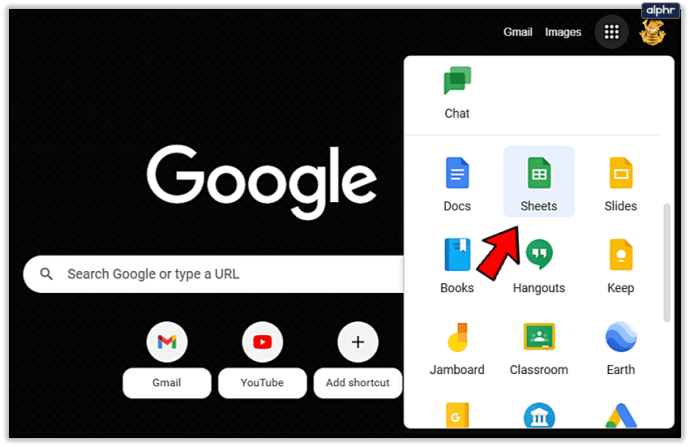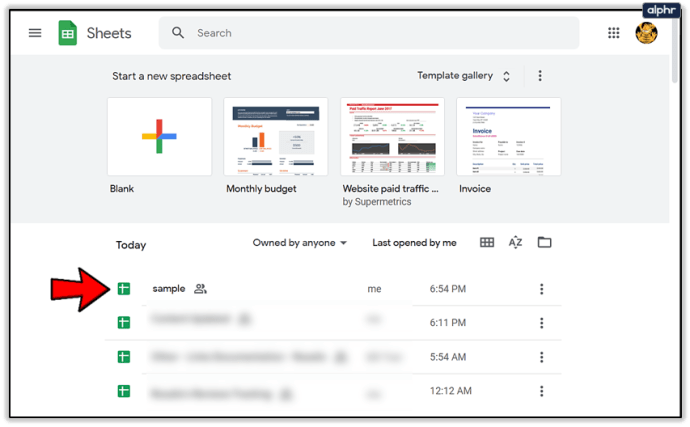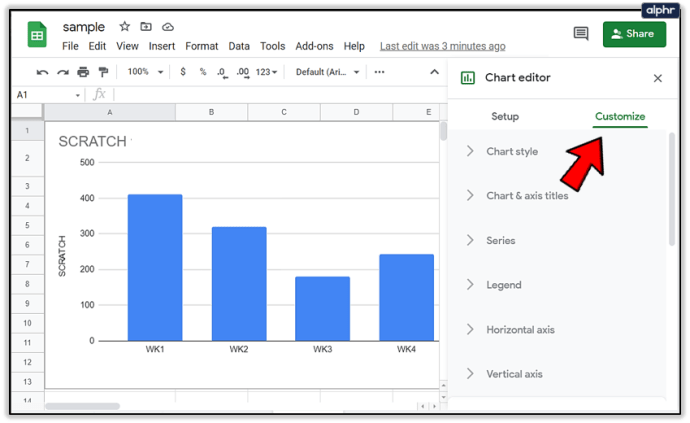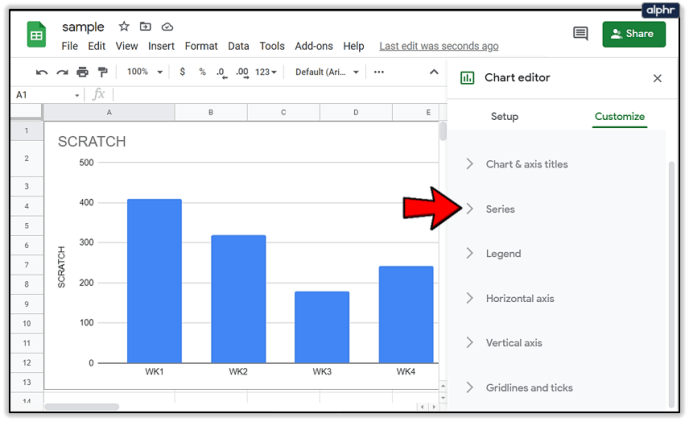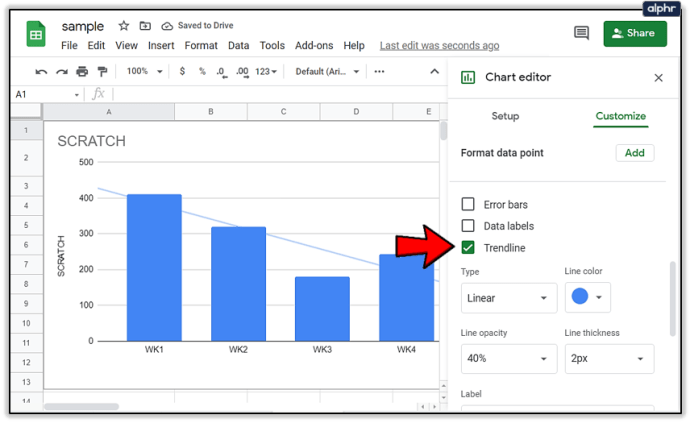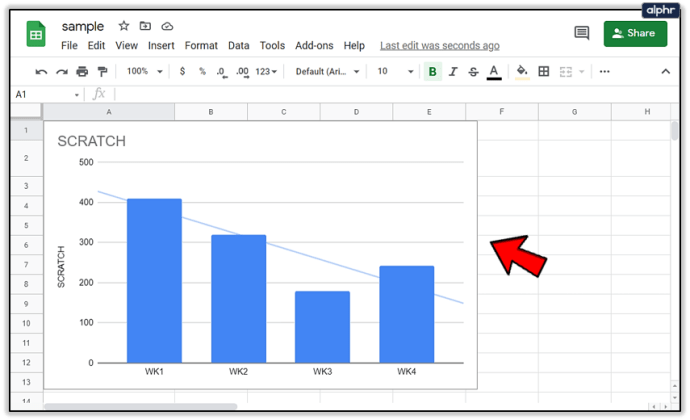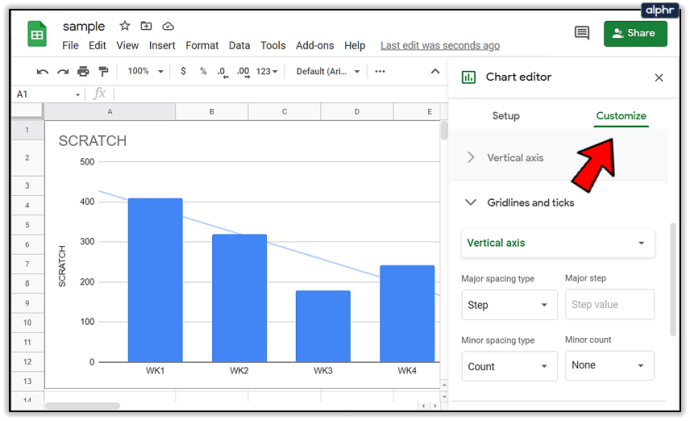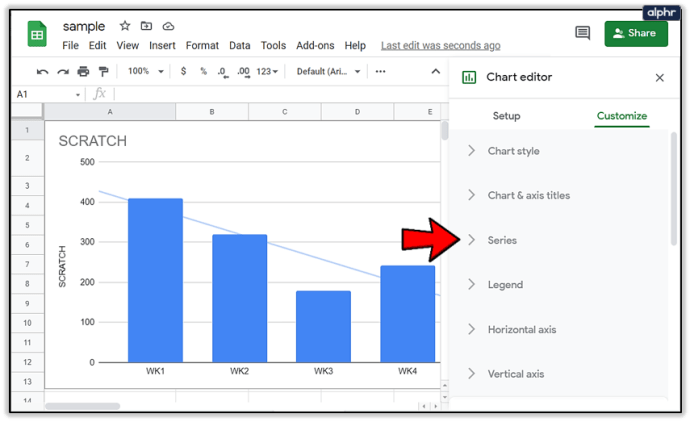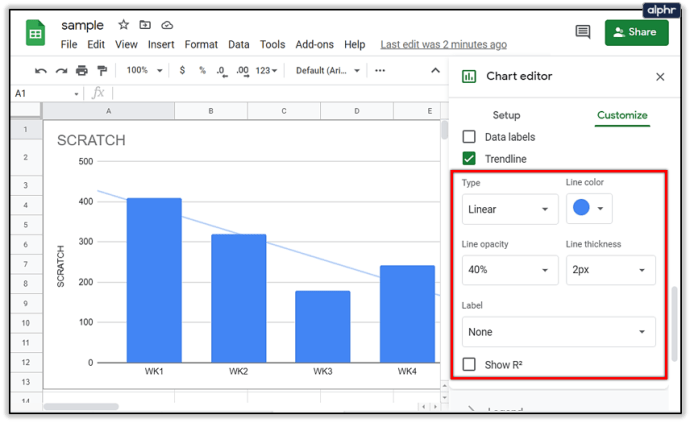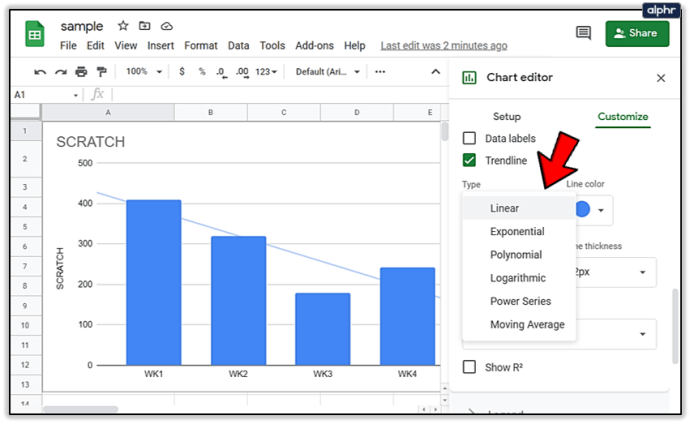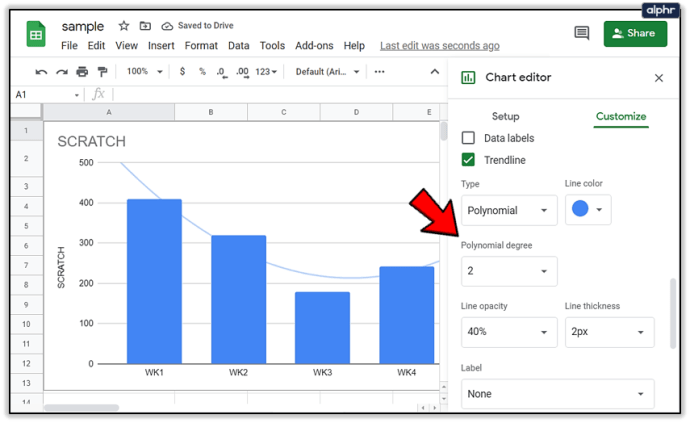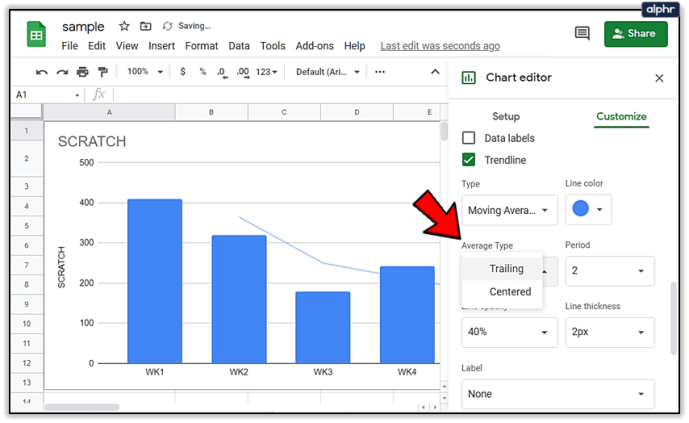Om du är inom finans eller någon avdelning som arbetar nära med data, kommer du att förstå vikten av en trendlinje.

Olika mjukvarupaket som arbetar med enorma mängder data behöver trendlinjer. Det är det bästa sättet att upptäcka särskilda beteenden och mönster under en viss tidsperiod.
Men inte all datainmatningsprogram har detta alternativ. Men om du använder Google Sheets har du tur. Den här artikeln kommer att förklara hur du snabbt lägger till en trendlinje i detta populära kalkylprogram.
Lägga till en trendlinje
Innan du börjar: Du behöver ha ett färdigt diagram i ditt kalkylblad så att du kan infoga en trendlinje. Om du inte gör det kommer du inte att kunna komma åt de nödvändiga stegen.
Hur lägger man till ett diagram?
Om du aldrig har lagt till ett diagram till ditt Google-ark tidigare, här är några enkla instruktioner:
- Öppna ditt kalkylblad.
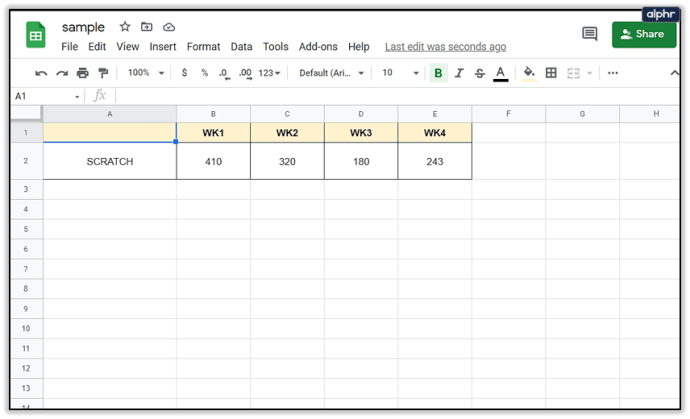
- Klicka på fliken "Infoga" längst upp på skärmen.

- Välj "Diagram".
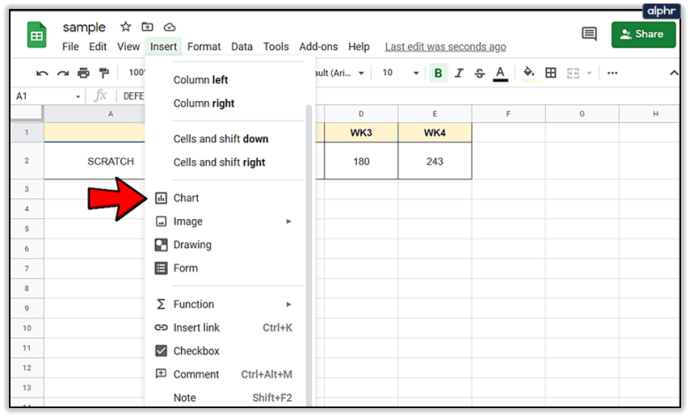
Du kan anpassa ditt diagram i menyn som visas till vänster. Det här är bland annat platsen där du kan lägga till en trendlinje.
Hur lägger man till en trendlinje?
Du kan infoga en trendlinje till en kolumn, linje, stapel och spridda diagram i ditt kalkylark. Hela processen är ganska enkel. Följ bara dessa steg:
- Starta Google Kalkylark.
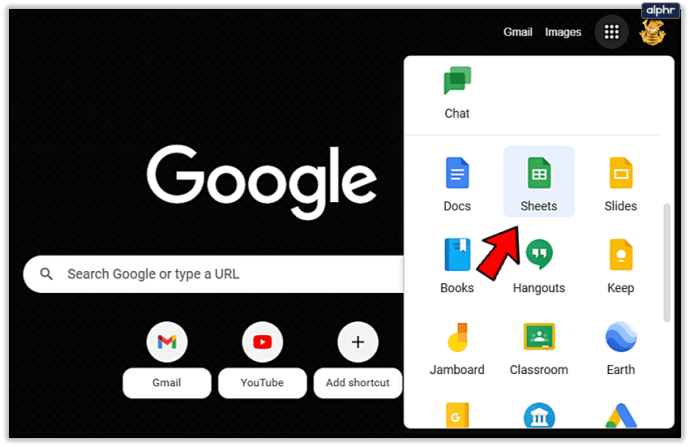
- Öppna önskat kalkylblad.
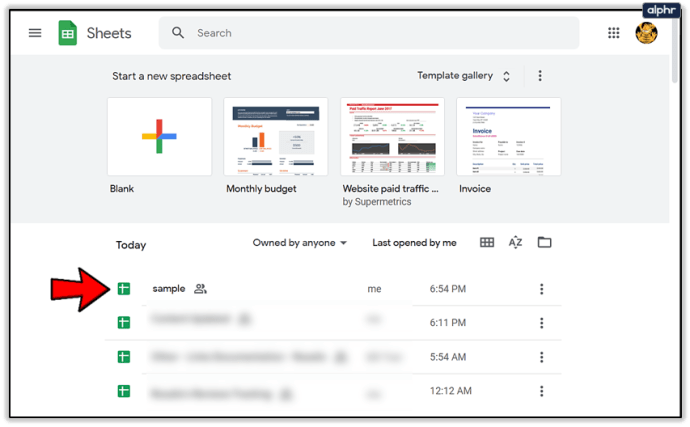
- Dubbelklicka på diagrammet.

- Välj fliken "Anpassa" på menyn till höger.
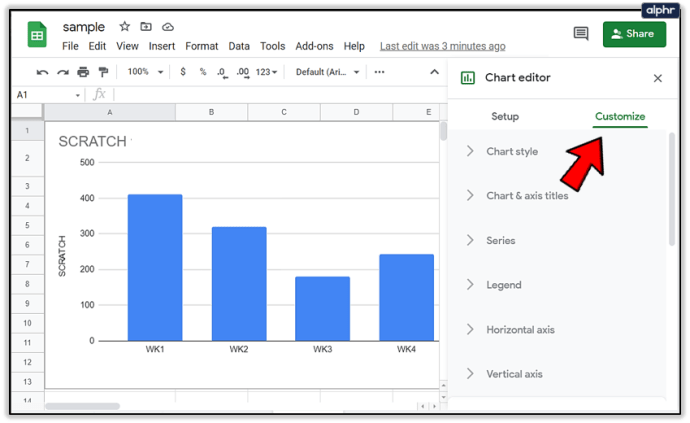
- Klicka på menyn "Series" för att visa nya alternativ.
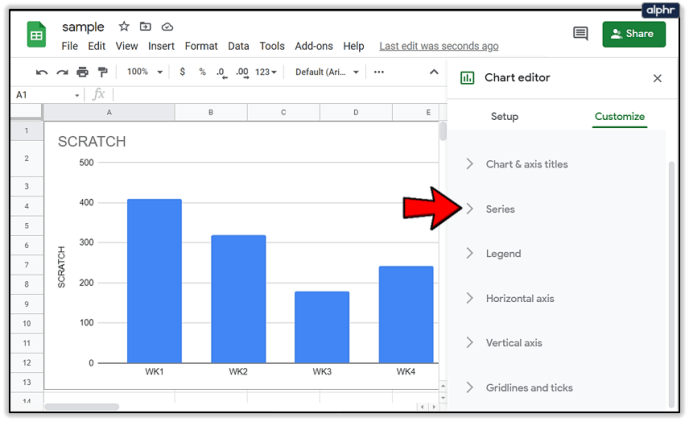
- Markera alternativet "Trendlinje".
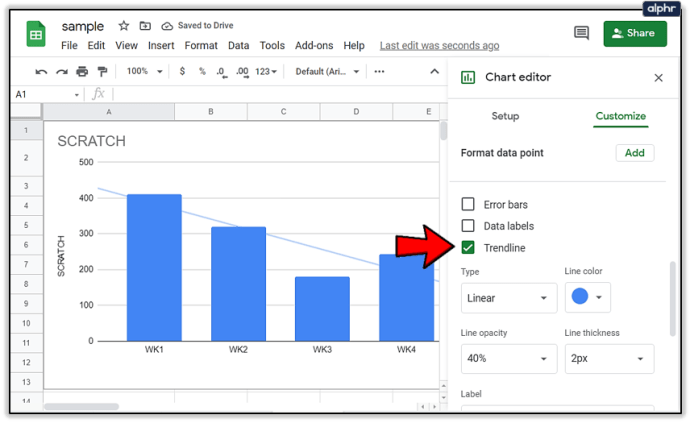
Om du vill kan du välja datasekvensen att tillämpa trendlinjen på. Välj bara det bredvid alternativet "Ansök till" i menyn.
Nu när du vet hur du lägger till en trendlinje kan du också anpassa den efter dina preferenser.
Anpassa en trendlinje
Med Google Sheets kan du göra ändringar i den tillagda trendlinjen. Om du vill visa ytterligare, mer komplexa operationer måste du göra detta:
- Dubbelklicka på diagrammet på ditt kalkylblad.
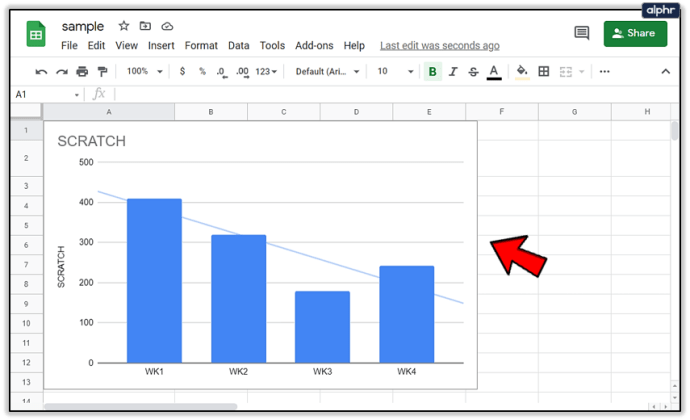
- Välj "Anpassa" längst upp till höger på skärmen.
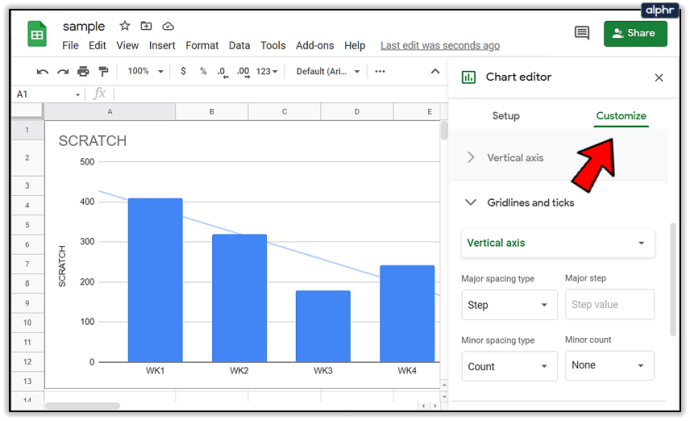
- Klicka på "Series".
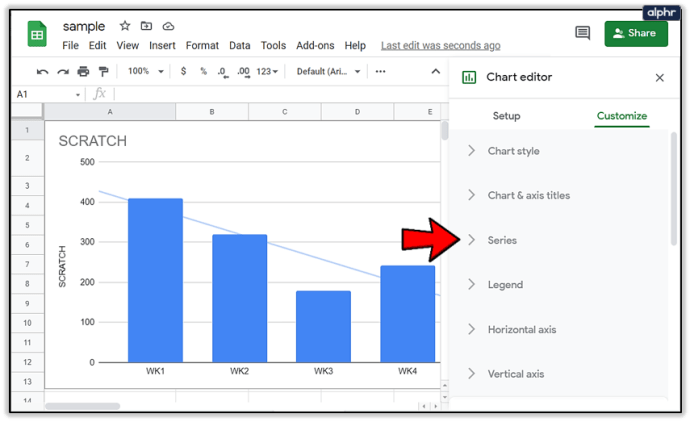
- Under "Trendlinjen" ser du ett gäng nya alternativ som du kan justera.
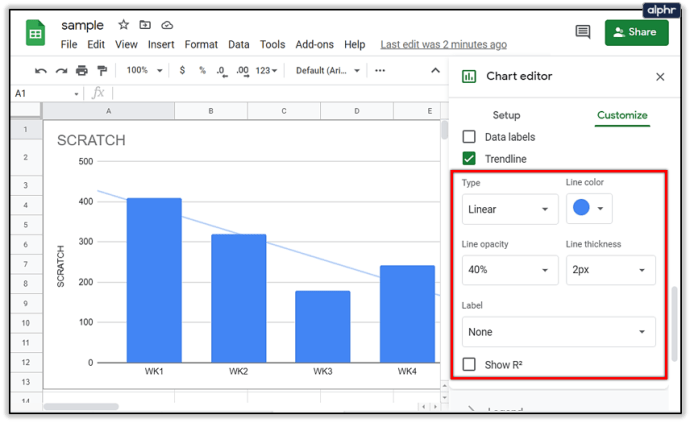
- Trendlinjetyper: Linjär, exponentiell, polynom, logaritmisk, effektserier, glidande medelvärde
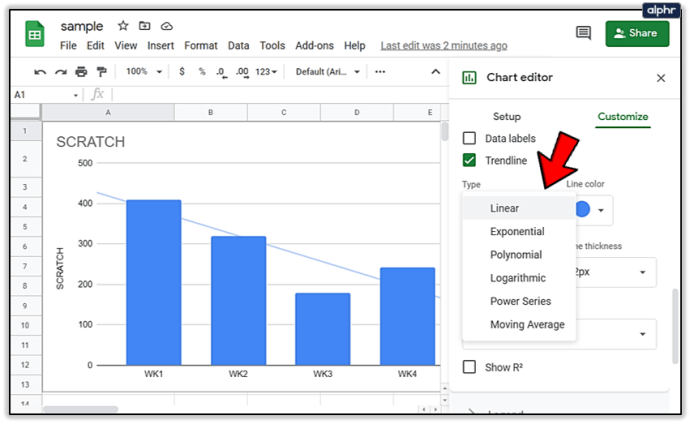
- Linjefärg
- Linjens opacitet
- Linjetjocklek
- Märka: Du kan lägga till en anpassad etikett, använda ekvation eller inte ha någon etikett alls
- Visa R2: För att se om din trendlinje är exakt. Om din R2 är nära (eller lika med) 1, desto mer exakt är den. Du måste dock lägga till en förklaring för det här alternativet.
- Polynomgrad: Om du väljer polynomens trendlinjer kan du lägga till polynomgrader.
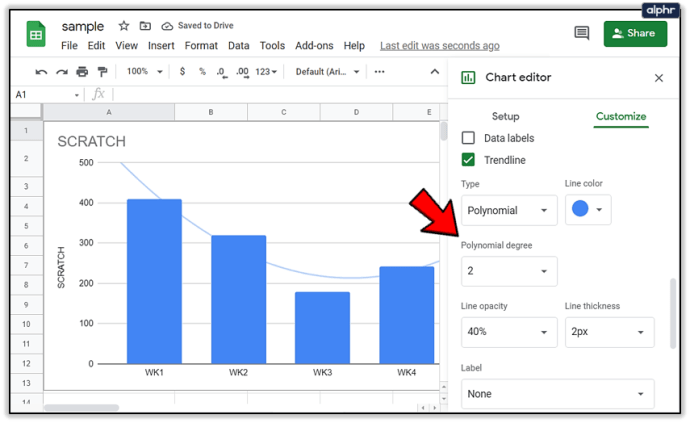
- Genomsnittlig typ: Tillgängligt om du flyttar genomsnittliga trendlinjer
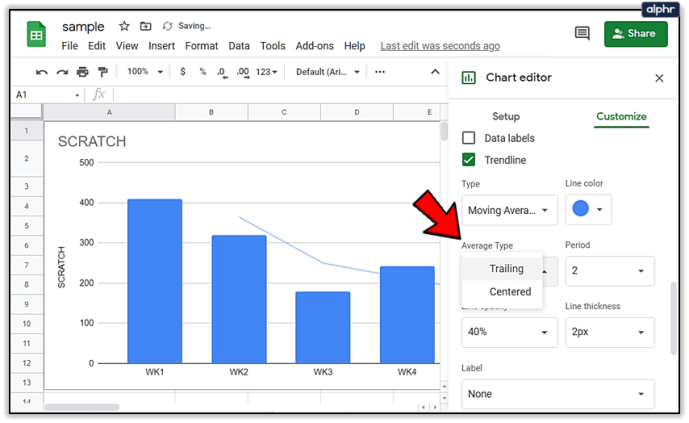
- Perioder: Samma som ovan
Vilka ekvationer ska du använda?
När du lägger till en trendlinje bör du veta vilka ekvationer som passar den. Här är några exempel:
- Linjär: Om du har en data som följer en rak linje använder du denna trendlinje. y=mx+b
- Exponentiell: Om din data kommer att öka och minska enligt dess nuvarande värde. y = A*e^(Bx)
- Logaritmisk: Om du har en snabbt ökande eller minskande data som senare planar ut. y = A*ln(x) + B.
- Polynom: För att ändra data (varierande data). ax^n + bx^(n-1) +…+ zx^0.
- Power-serien: Om du har data som ökar och minskar (stiger eller faller) enligt dess nuvärde i samma takt. y = A*x^b.
- Glidande medelvärde: Du kan använda den för att jämna ut olika eller instabila data.
Trendlinjer överallt
Som du ser är det enkelt att lägga till trendlinjer. Det är dock svårt att förstå de komplexa processerna och ekvationerna bakom dem. Om du vet vad du vill kan du lägga till trendlinjer på några minuter.
Å andra sidan, se till att du har ett väl förberett diagram på ditt kalkylblad. Om du saknar ett diagram kommer du uppenbarligen också att gå miste om trendlinjer.
Dessutom är det viktigt att veta vilken typ av trendlinje du behöver. Om du inte väljer fel ekvation eller anger fel data kan hela trendlinjen visa falska resultat.
Vilken typ av trendlinje behöver du? Hade du problem med att ställa in den? Lämna en kommentar nedan och låt oss veta.