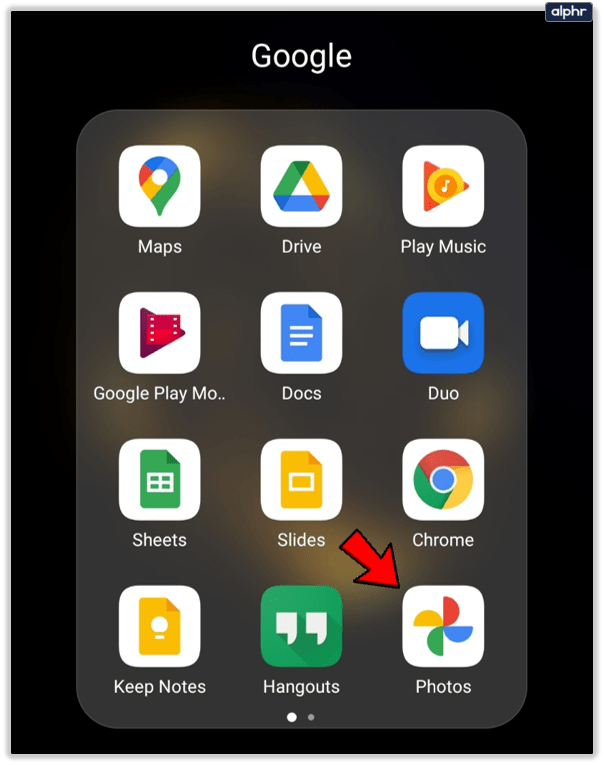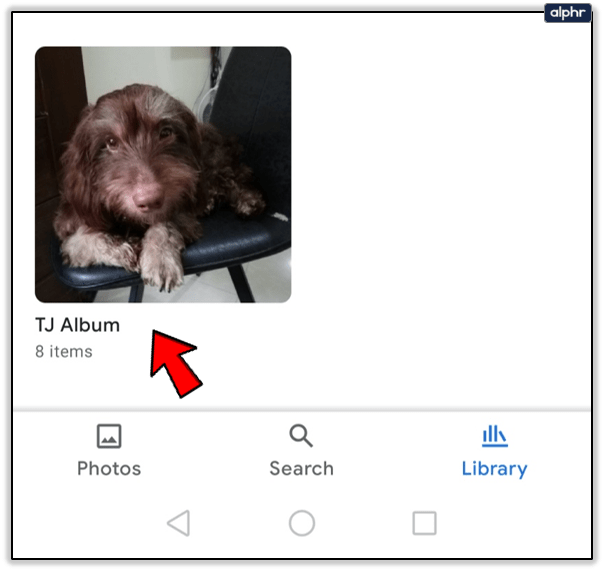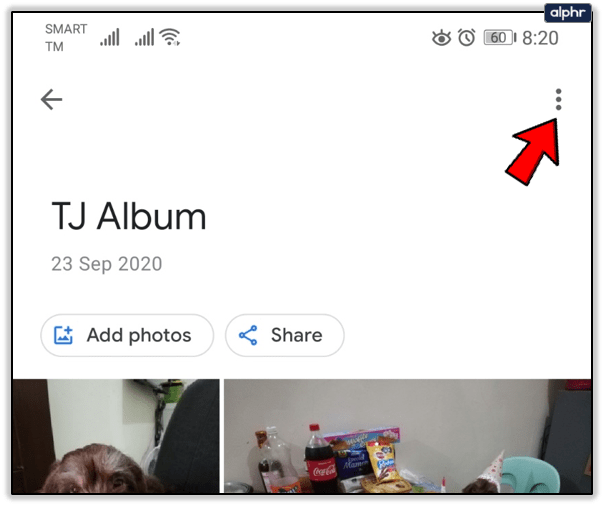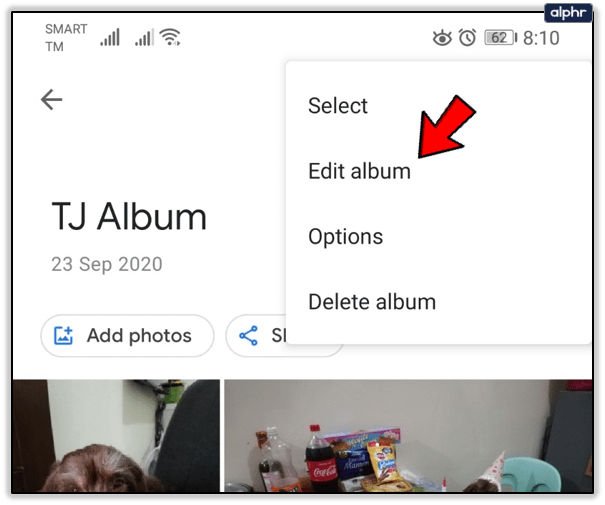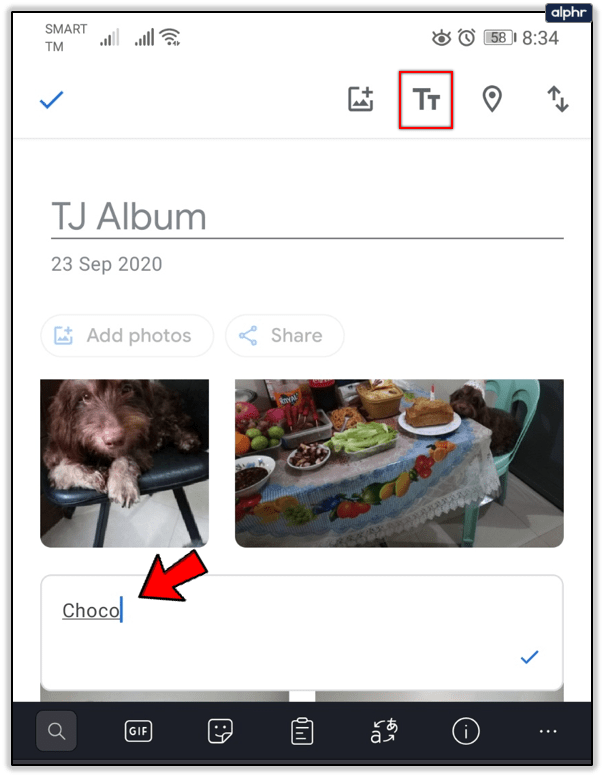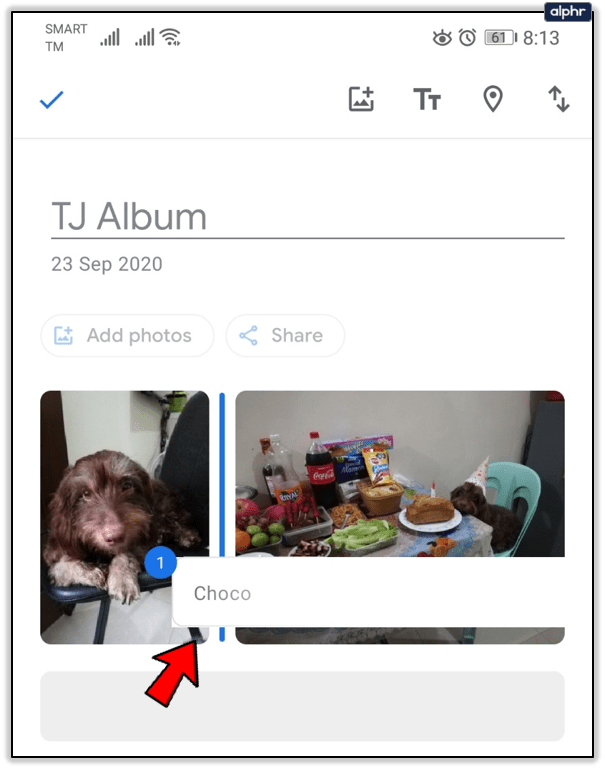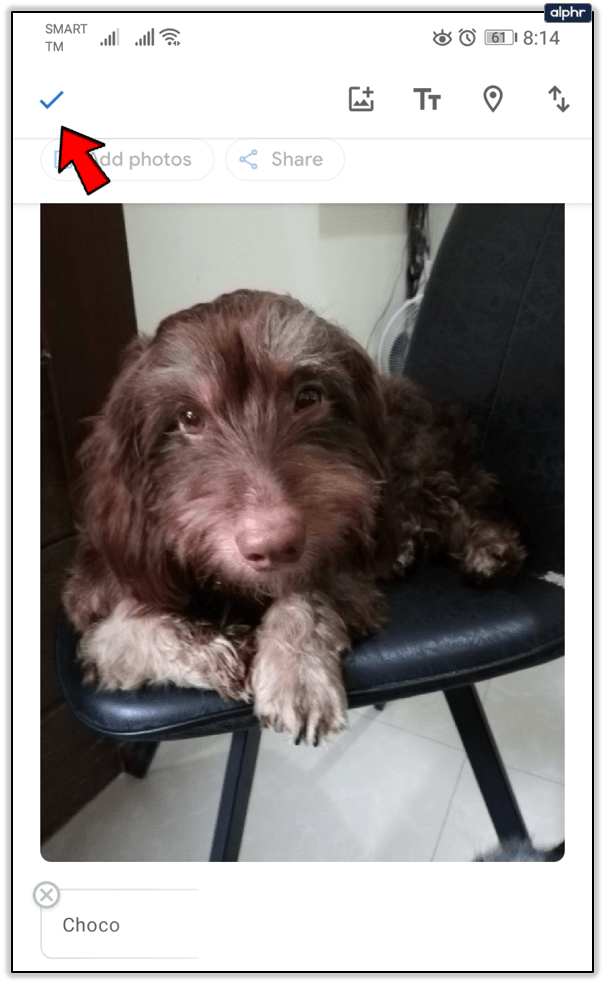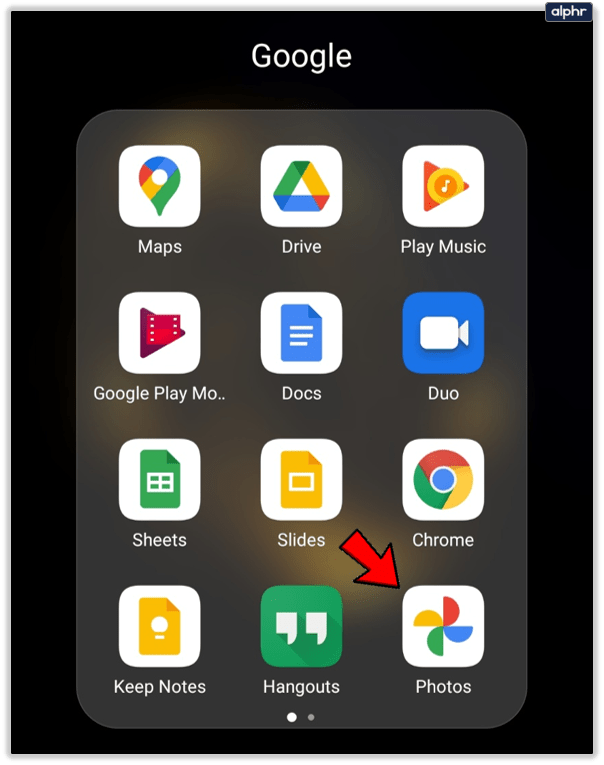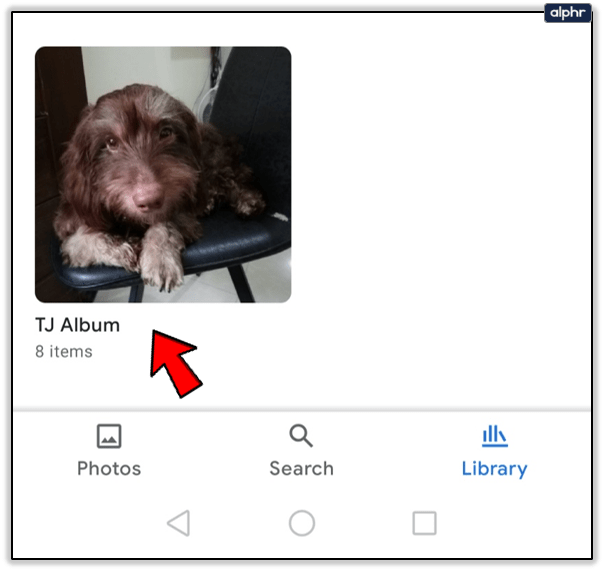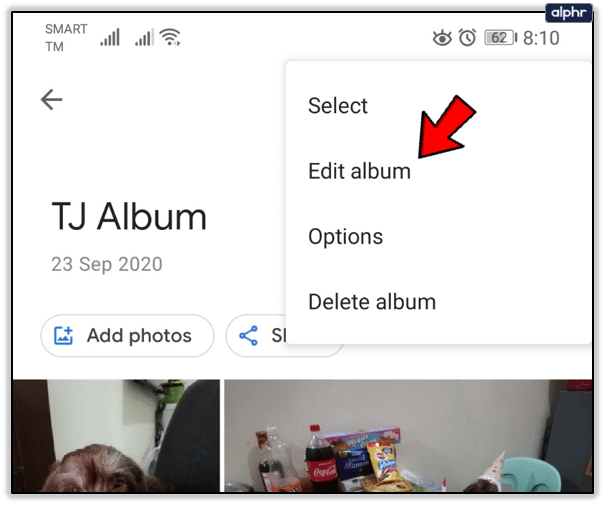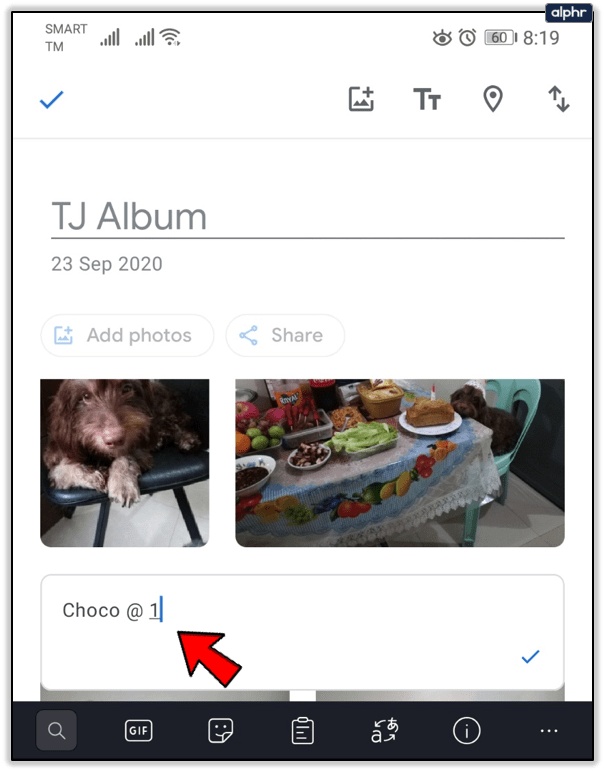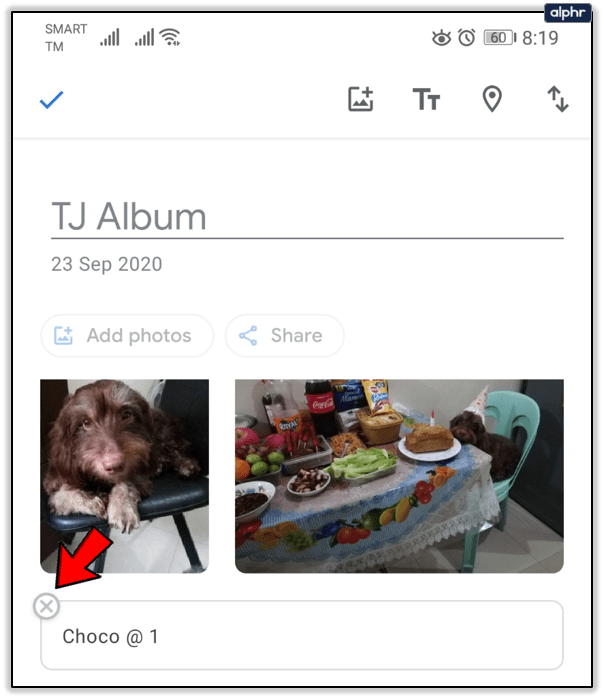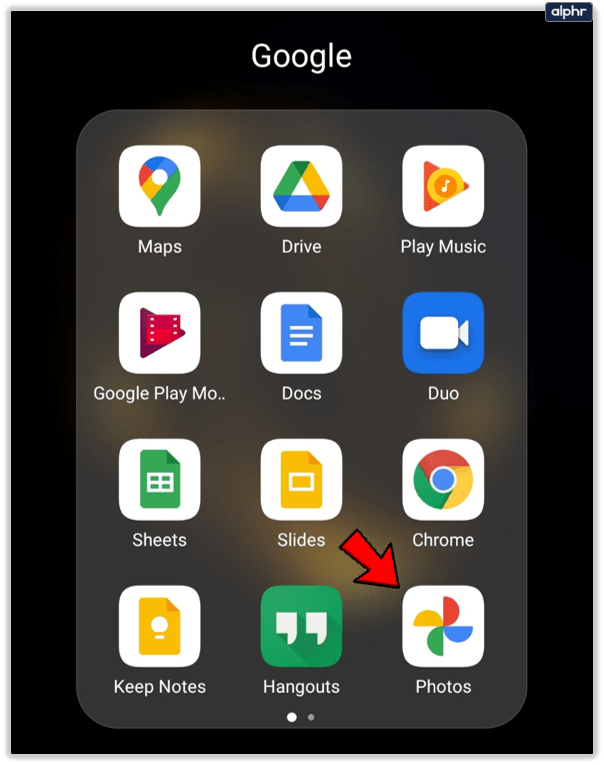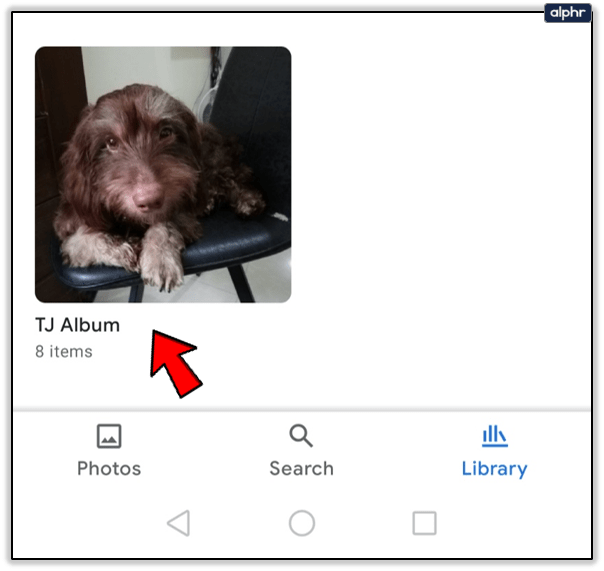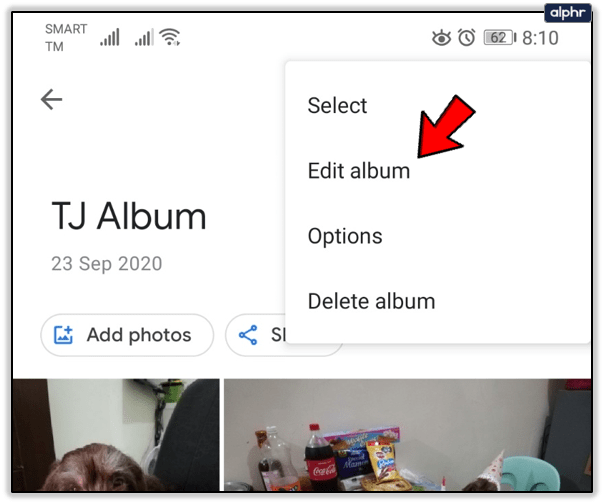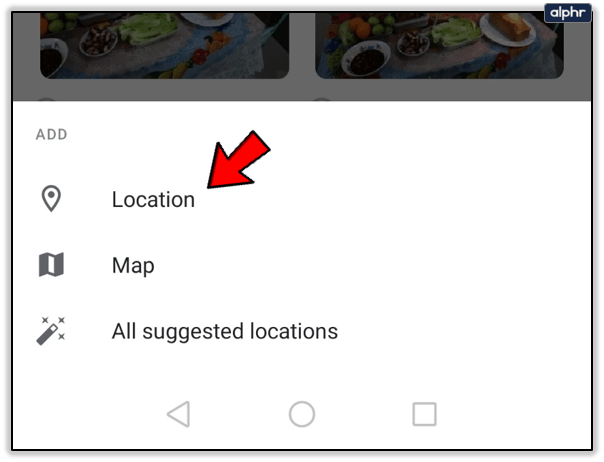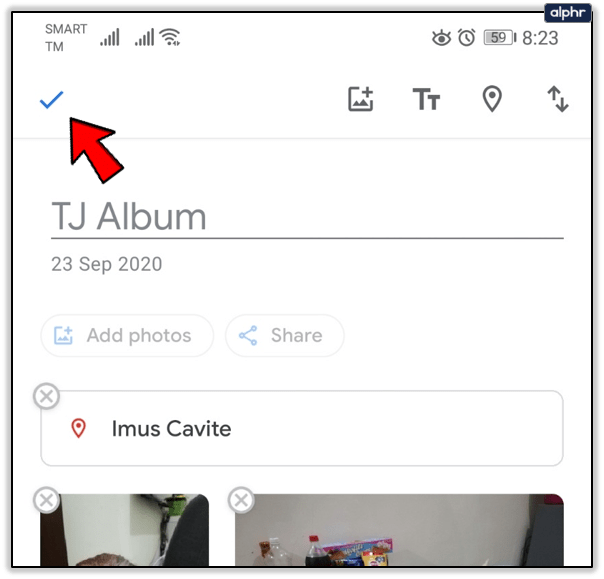Google Photos erbjuder obegränsat lagringsutrymme, och det är bra för lite lätt video- och bildredigering. Men det lyser när det gäller att skapa, hantera och dela dina album.

En av sakerna du kan göra är att lägga till text i Google Fotos album. Om du är en produktiv fotograf och videograf hjälper detta dig att organisera dina saker bättre. I den här artikeln hittar du hur du lägger till, redigerar och tar bort text i Google Foto.
En bild är värd så många ord som den får plats
Du kan gå med gratisversionen av Google Foton, du har inget emot att tjänsten komprimerar dina foton och videor. Om du går över 16 MB per foto eller video kommer Google Foto att ändra storleken på den. Du kan få uppgraderingen om du vill behålla din media intakt. Båda versionerna erbjuder samma verktyg och obegränsad lagring.
Du kan skapa ett livealbum som automatiskt lägger till bilder på dina vänner och familj. Och du kan redigera dem genom att lägga till text. Om du undrar hur du gör det, följ dessa steg.
- Öppna Google Foto-appen på din mobila enhet. Eller öppna Google Foto i webbläsaren.
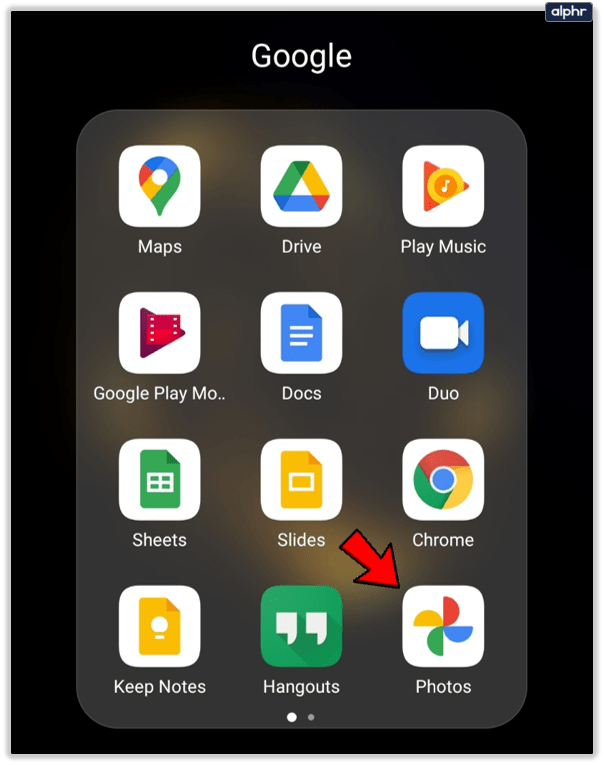
- Öppna albumet du vill redigera.
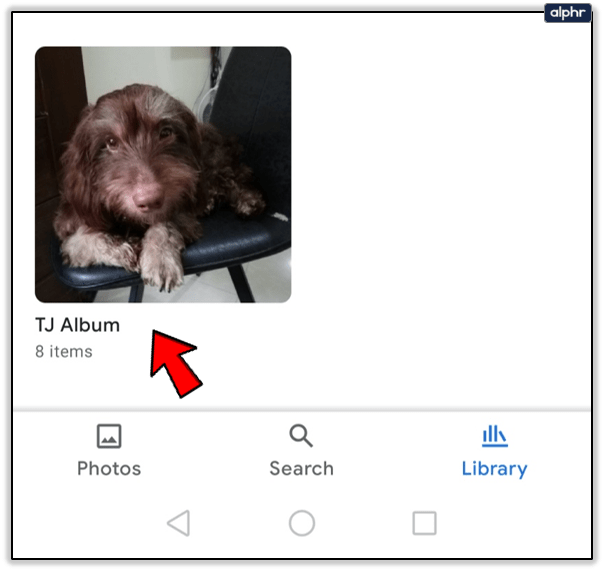
- Klicka på de tre vertikala prickarna i det övre högra hörnet.
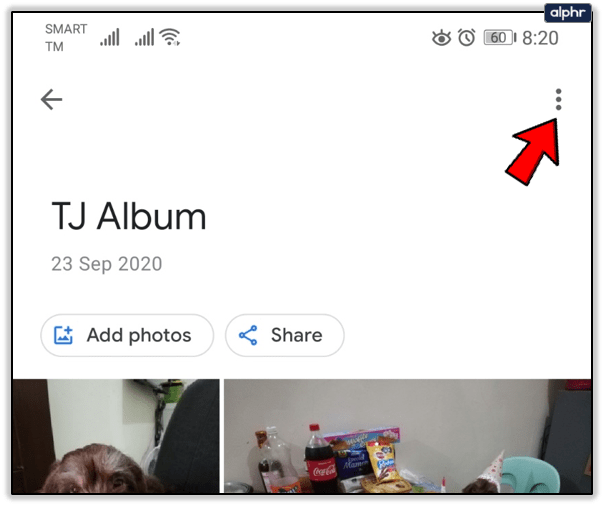
- Välj "Redigera album" och välj sedan textikonen.
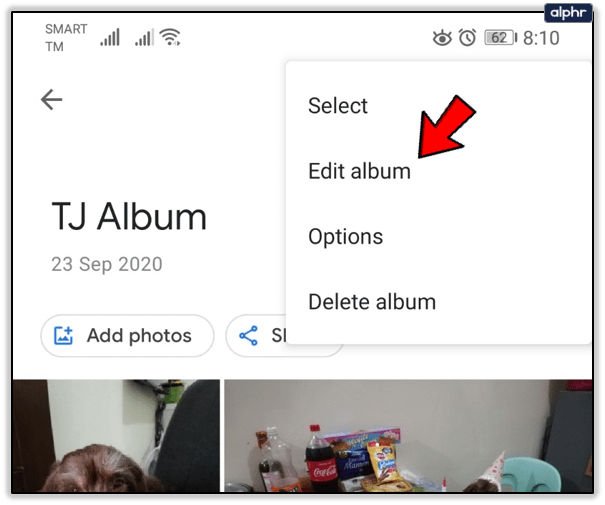
- Skriv texten du vill ha och välj sedan "Klar" (markeringsikon) två gånger.
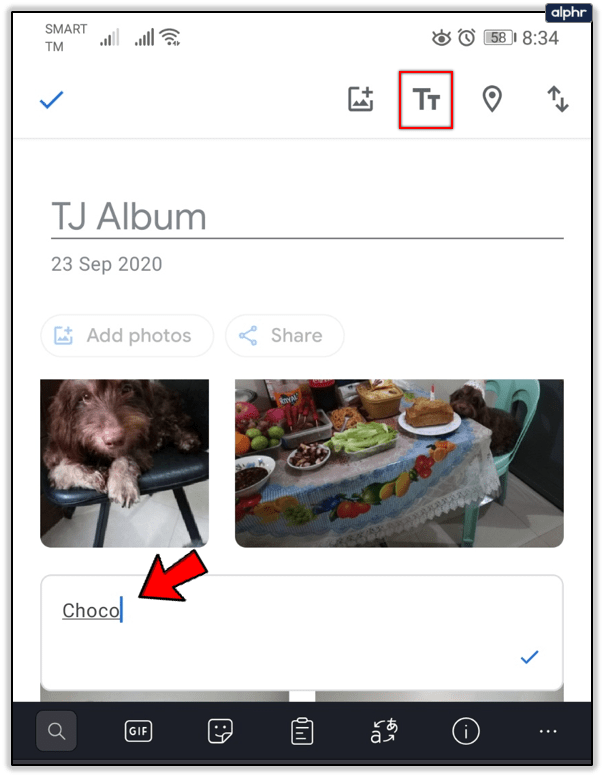
- Om du vill flytta textrutan, välj "Mer" och sedan "Redigera album", tryck länge på rutan och flytta den dit du vill.
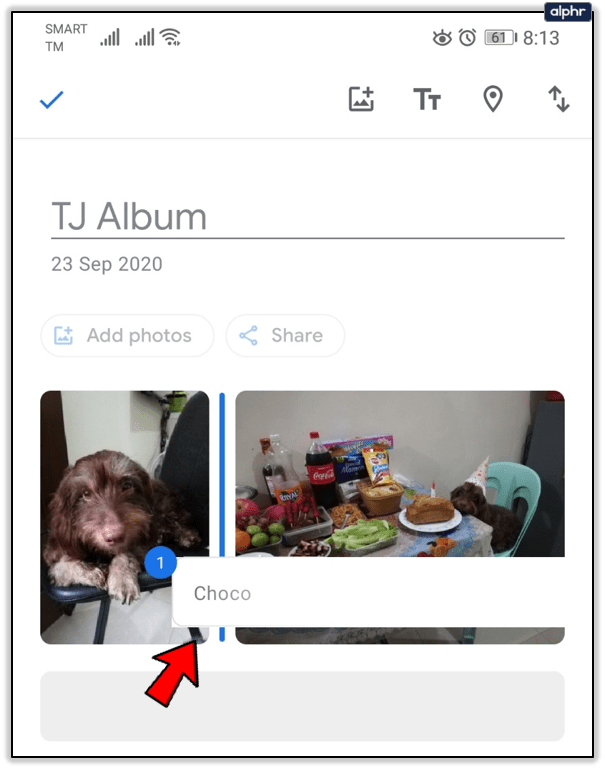
- Välj "Klar" (markeringsikon).
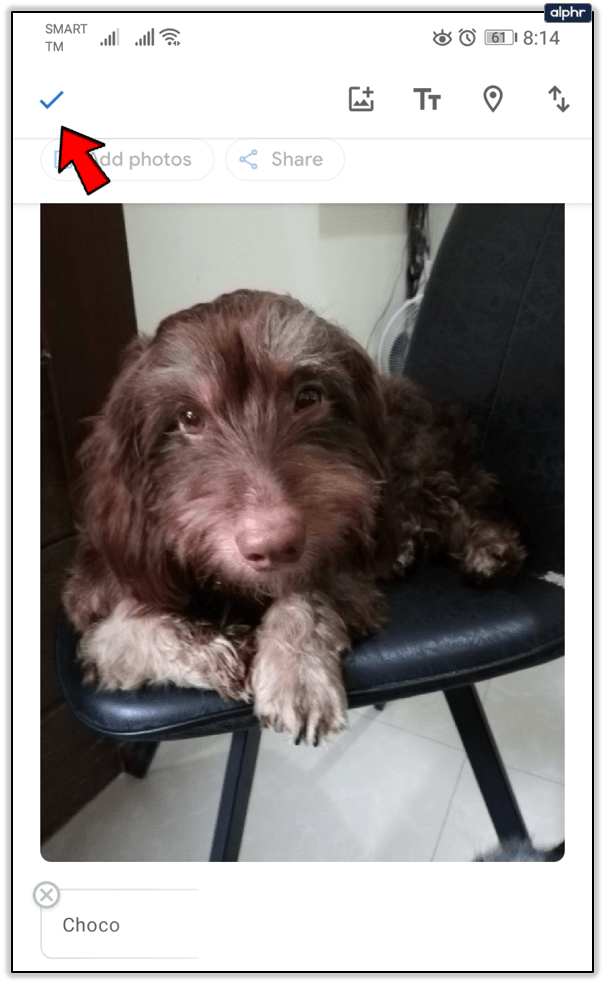
Om du åkte på sommarlov med dina vänner skulle du kunna skriva en kort anekdot. Google Foto ger dig många alternativ för att organisera och redigera dina mest värdefulla minnen.

Hur man ändrar eller tar bort befintlig text
Du kan alltid gå tillbaka och ändra eller ta bort texten du har lagt till i ett album. Molnbaserade fotoalbum är mycket mer förlåtande än de fysiska. För att ändra eller ta bort text i Google Fotos album, så här behöver du göra:
- Öppna Google Foton.
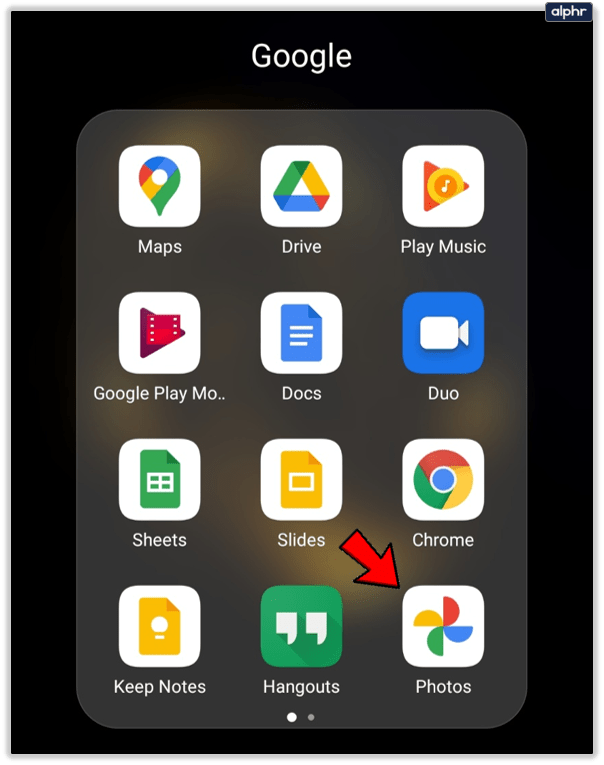
- Öppna albumet du vill ändra.
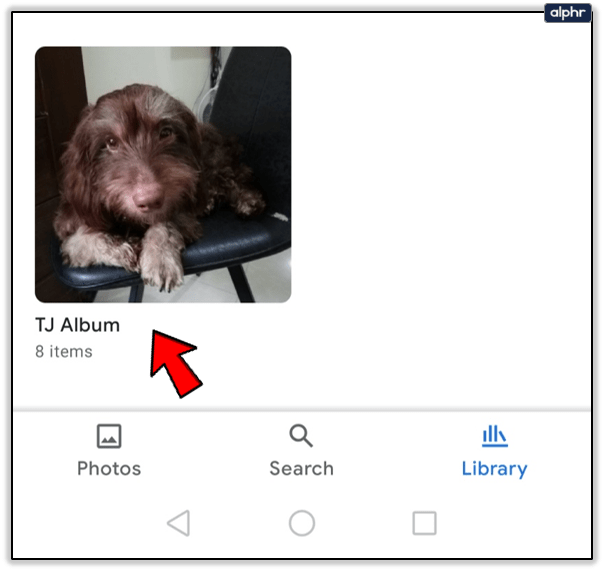
- Välj "Mer" och sedan "Redigera album".
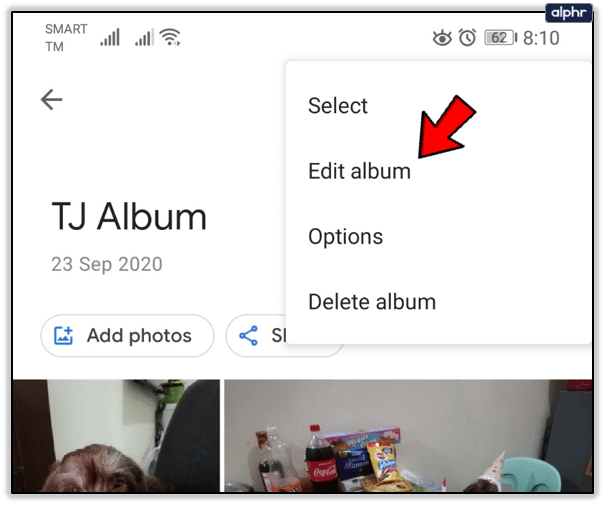
- För att redigera texten, tryck på texten och börja skriva.
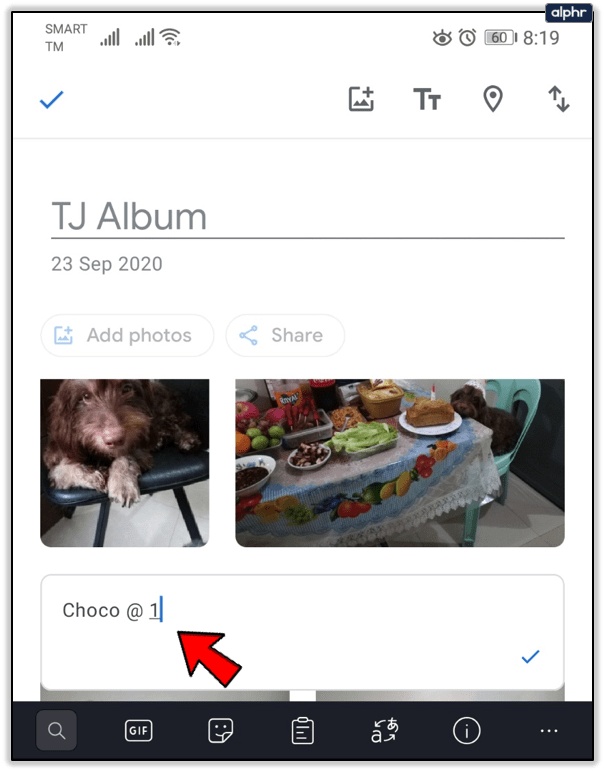
- För att radera text, välj "Ta bort" (X-ikonen).
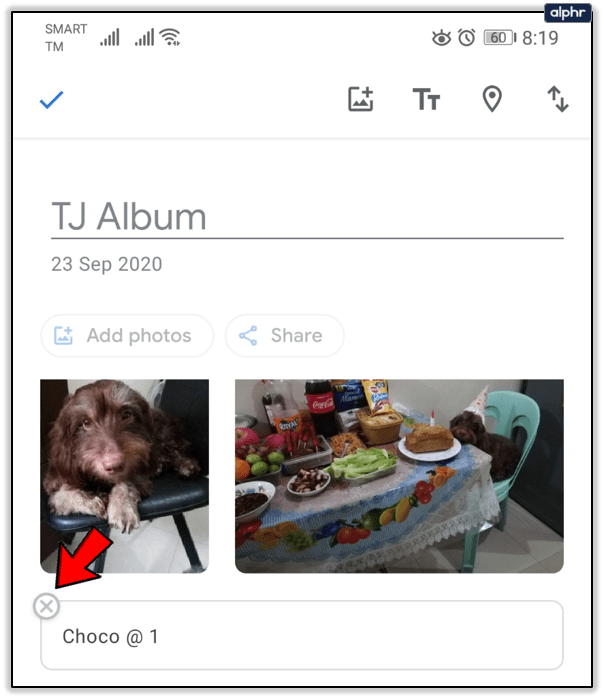
Det är allt du behöver göra. Men kom ihåg att även om Google Foton gör det enkelt att dela album, kan bara den som har skapat albumet redigera det. Det inkluderar att lägga till text och ta bort den.

Vad mer kan du lägga till i Google Foto?
När du går till en ny plats kommer du oundvikligen att ta massor av foton och videor. Men när du går hem igen kan det vara svårt att organisera dessa bilder. Lyckligtvis låter Google Photos dig skapa vackra album och arrangera dem på vilket sätt du vill.
Du kan ha "Sommarlov" och "Resa till Paris" snyggt förvarade och tillgängliga för visning när som helst. När du delar dina Google Fotoalbum delas platsen också.
Om du inte har lagt till platsen eller kartan kommer Google att uppskatta platsen baserat på din Googles platshistorik. Om du vill göra det själv, följ dessa steg:
- Öppna din Google Foto-app eller besök webbplatsen.
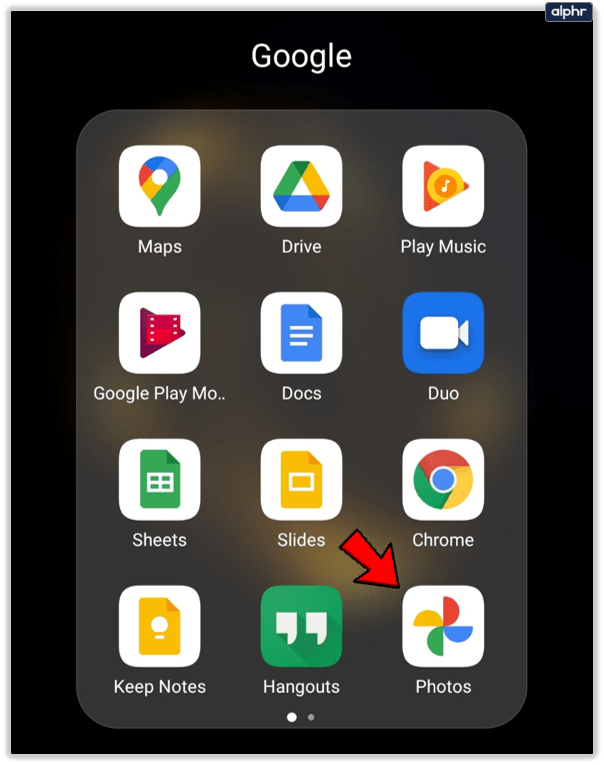
- Öppna det album du vill ha.
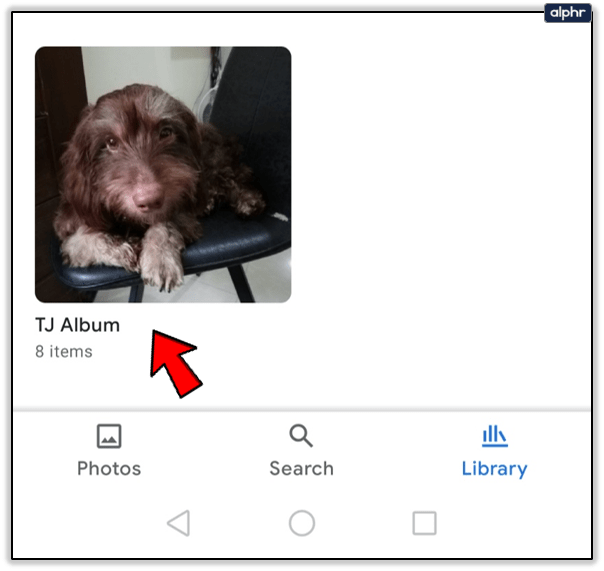
- Välj "Mer" och sedan "Redigera album."
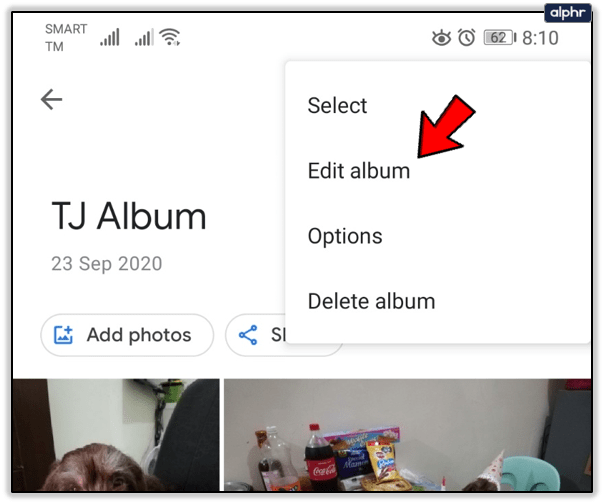
- Välj ikonen "Plats".

- Välj något av följande:
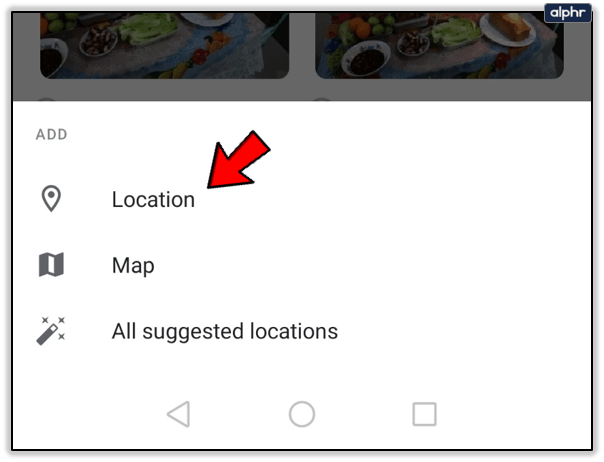
- Platsnamn)
- Karta (exakt plats där du reste)
- Alla föreslagna platser (kartor och platser från Googles platshistorik)
- Välj "Klar" (markeringsikon).
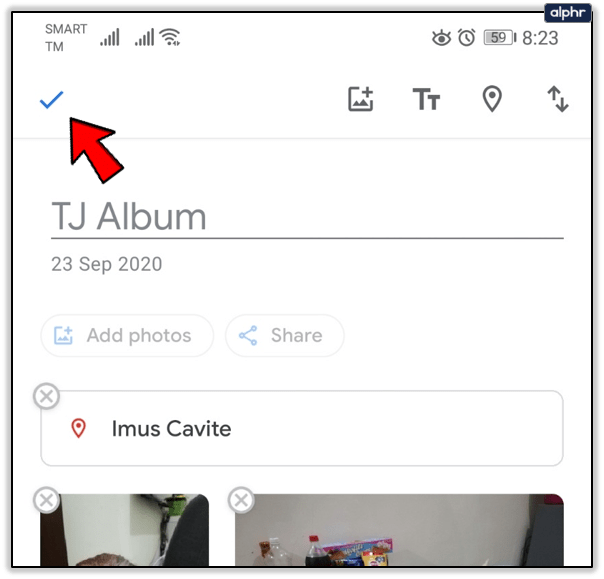
Om du inte vill dela platsen för dina Google Fotoalbum efter steg 3, välj bara "Ta bort" och sedan "Klar".
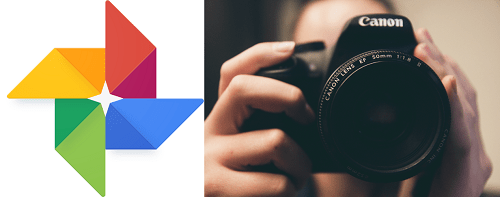
Anpassa och värdesätt dina Google-fotoalbum
Om du inte organiserar dina album kommer du att ha svårt att hitta något. Att lägga till text till dem kan hjälpa till med det. Förhoppningsvis hjälpte den här artikeln dig att lära dig hur du lägger till text för att hantera dina Google Foto-album lite bättre.
Använder du Google Foto? Hur hanterar du dina album? Låt oss veta i kommentarsfältet nedan.