Med Google Meets bekväma inspelningsalternativ kan du lagra alla konferenser och se om eller dela dem vid behov.

Alternativet är dock inte tillgängligt för alla. Det är en G Suite Enterprise-funktion som tillåter både livestreaming och inspelning av dina videor. Är det värt det? Bara du kan bestämma.
Om du har möjlighet att spela in dina videor kanske du undrar: vart tar dessa inspelningar vägen? Blir de kvar på molnet eller går de direkt till din dator? Vem kan komma åt dem?
Den här artikeln kommer att svara på det.
Platsen för inspelningen
När du bestämmer dig för att stoppa inspelningen får du omedelbart ett meddelande om att inspelningen kommer att gå till din Google Drive.
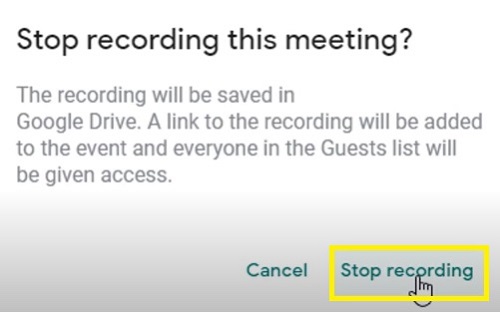
För att komma åt den inspelningen måste du följa dessa steg:
- Logga in på ditt Google Drive-konto.
- Klicka på knappen "Min enhet" i sidofältet till vänster.
- Välj mappen "Meet Recordings".

- Din inspelade video bör visas i mappen.
Observera att det kan ta lite tid för din video att visas eftersom Google måste bearbeta den först. Om din video är lång eller om din nedladdningshastighet inte är så bra kan det ta lite tid innan videon visas.
Så om videon inte visas omedelbart, återvänd lite senare. Oroa dig inte, om du såg bekräftelsen innan du stoppade inspelningen bör den dyka upp så småningom.
Google Drive gör det bekvämt att dela inspelningen på vilket annat hanteringsverktyg som helst. Du kan till exempel ladda upp den till din projekthanteringsplattform eller Google Classroom på några minuter.
Dessutom kan du ladda ner inspelningen från Google Drive direkt till din datorlagring. Klicka bara på "mer"-knappen (tre vertikala punkter) bredvid filen och välj "Ladda ner". Inspelningen kommer att visas i din dators avsedda nedladdningsmapp.
Andra platser för filen
Meet-inspelningen kan visas på ytterligare två platser förutom arrangörens Google Drive.
Först och främst kommer mötesarrangören och användaren som startade inspelningen båda att få en e-postlänk till filen. Om du klickar på den länken kommer du till en ny sida som spelar upp din video.
I sin tur kan du vidarebefordra det e-postmeddelandet till vilken annan mottagare som helst. Den som tar emot den kommer att kunna öppna inspelningen på samma sätt.
Dessutom kan du ha skapat händelsen med hjälp av Google Kalender. Om så är fallet kommer länken till inspelningen att visas i kalenderns händelseinformation.
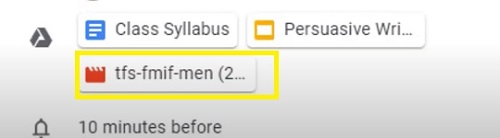
Alla användare som deltog (eller var inbjudna till) händelsen kommer också att se samma inspelning.
Kan andra inte ladda ner inspelningen?
Normalt kan du dela din inspelning med vem som helst och de ska kunna ladda ner den. Men ibland försvinner detta alternativ.
Om det händer måste du stänga av ett visst alternativ. Följ dessa steg:
- Gå till din Google Drive.
- Hitta din inspelningsfil.
- Välj "Dela".
- Gå till "Avancerat" längst ner till höger.
- Hitta rutan bredvid alternativet "Inaktivera alternativ för nedladdning, utskrift och kopiering för kommentatorer och tittare".
- Avmarkera den.
- Gå till "Spara ändringar".
- Välj "Klar".
Den andra användaren ska kunna ladda ner inspelningen nu.
Viktiga punkter om Meet-inspelningar
När du bestämmer dig för att spela in dina möten finns det några saker att tänka på.
Först och främst kommer dina inspelningar bara att innehålla den aktiva högtalaren och allt som presenteras (bilder, innehåll, etc). Andra varningar, användarfönster och aviseringar kommer inte att vara en del av videon. Därmed behöver åskådare och andra deltagare inte oroa sig för att dyka upp i själva inspelningen.
Dessutom kan endast personer inom organisationen kontrollera och spara inspelningen. Alla andra, inklusive mobilappanvändare och personer som ringer in med en telefon, kan inte hantera inspelningen. De kommer dock att få en varning när inspelningen startar.
Och slutligen, om någon deltagare aktiverar ett livetextalternativ under presentationen, kommer dessa bildtexter inte att visas senare i inspelningen.
Spela in, granska, dela
Som du ser borde det vara lätt att hitta dina Google Meet-inspelningar. Så länge du är medlem i organisationen bör du ha enkel åtkomst till filen.
Du kan sedan titta på det igen och till och med dela det med någon utanför organisationen också. Därför bör du spela in när du kan. Speciellt eftersom det är ganska enkelt att ta bort inspelningen från din enhet när det inte längre behövs.
Hur gillar du den här Google Meet-funktionen? Är det värt att betala G-Suite Enterprise-priset? Låt oss veta i kommentarsfältet nedan.










