Google Classroom är ett av de bästa verktygen för att undervisa onlineklasser. Om du är lärare är det en stor färdighet att lära sig hantera uppgifter på plattformen. Förutom att skapa dem kan du spara utkastversioner, kopiera dem, schemalägga att de ska skickas senare, välja vilka elever som får dem osv.
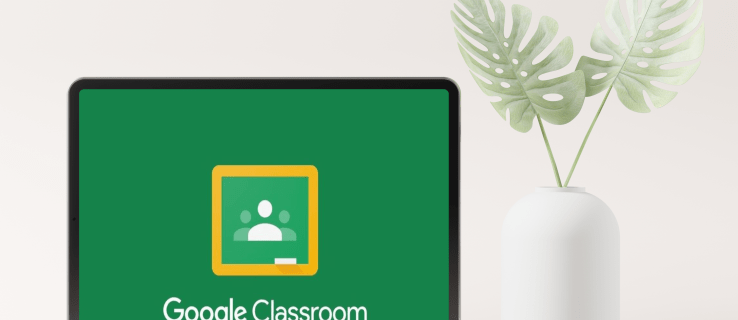
Om du är ny på Google Classroom och undrar hur du gör en uppgift har du kommit till rätt plats. Den här artikeln kommer att diskutera hur du tilldelar dem till alla eller specifika elever samt ger tips och tricks för att fullt ut dra nytta av Google Classroom.
Hur man skapar en uppgift i Google Classroom för varje elev
Ibland måste du skapa olika uppgifter för olika elever. Oavsett om dina elever behöver extra läxor, vill ha ett bättre betyg eller blivit frihetsberövade och behöver göra upp en lektion, är det viktigt att lära sig hur man gör uppgifter för enskilda elever. Lyckligtvis gjorde Google Classroom processen enkel.
Hur man skapar en uppgift i Google Classroom för varje elev på en PC
Så här gör du en uppgift för enskilda elever i Google Classroom:
- Gå till Google Classroom.
- Välj klassen och tryck på "Klassuppgifter".

- Tryck på "Skapa" och välj "Uppdrag".

- Ange titeln och ange nödvändig information.

- Tryck på pilen som pekar nedåt bredvid Alla elever.

- Tryck på "Alla elever" för att avmarkera alla.

- Välj ut eleverna.
- Tryck på "Tilldela" för att lägga upp din uppgift eller schemalägga den för senare.

Hur man skapar en uppgift i Google Classroom för varje elev på en Android
Om du är på språng eller inte har din dator i närheten kan du använda Google Classroom-appen på din Android-enhet. Även om du kanske tycker att det är svårt att arbeta på en mindre skärm, gjorde Google Classroom ett utmärkt jobb med att göra processen snabb och enkel.
Följ dessa steg för att skapa uppgifter för varje elev på din Android-enhet:
- Om du inte redan har det, ladda ner Google Classroom-appen från Play Butik och öppna den.

- Välj klass.

- Tryck på klassarbetesikonen.

- Tryck på plustecknet och tryck på "Tilldelning".

- Ange namnet och skriv nödvändiga instruktioner.

- Tryck på "Alla elever" två gånger för att avmarkera dem.
- Skriv in namnen på eleverna som du vill skicka uppgifterna till.
- Tryck på "Tilldela" för att skicka uppdraget direkt eller schemalägga det.
Hur man skapar en uppgift i Google Classroom för varje elev på en iPhone eller iPad
Google Classroom-appen är också tillgänglig för iPhone/iPad-användare. Att skapa en uppgift för varje elev kan göras med flera klick. Följ instruktionerna nedan för att göra en uppgift för enskilda elever på din iPhone/iPad:
- Om du inte har det, ladda ner Google Classroom-appen från App Store och starta den.

- Välj klass.

- Tryck på klassarbetesikonen.

- Tryck på plustecknet för att skapa en ny uppgift.

- Ange dess namn och ge instruktioner, om några.

- Tryck på "Alla elever" två gånger för att avmarkera dem.

- Lägg till en elev genom att skriva deras namn. Du kan välja upp till 100 elever.
- När du är klar trycker du på "Tilldela" för att skicka uppgiften eller schemalägga den för senare.

Hur man skapar en uppgift i Google Classroom för alla elever
Om du har förberett en uppgift för hela klassen låter Google Classroom dig skicka den till alla elever på en gång. Faktum är att detta är standardalternativet som du kan anpassa om det behövs. Du kan också välja om du vill spara det som ett utkast, tilldela det direkt, schemalägga det för senare, etc.
Hur man skapar en uppgift i Google Classroom för hela klassen på en PC
Skapa en uppgift för alla elever i din klass genom att följa stegen nedan:
- Öppna din webbläsare och gå till Google Classroom.

- Välj den klass som du vill skapa uppgiften för och tryck på "Klassarbete".

- Välj "Skapa" och tryck på "Tilldelning".

- Ange namnet och ge instruktioner om det behövs.

- Se till att alternativet "Alla studenter" är valt under avsnittet "För" på höger sida.

- Välj om du vill skicka uppdraget, schemalägga det för senare eller spara det som ett utkast.

Hur man skapar en uppgift i Google Classroom för hela klassen på en Android-enhet
Om du inte är i närheten av din dator men vill skicka uppgiften till dina elever kan du använda Google Classroom-appen för Android. Att skapa och skicka en uppgift på din Android är lika enkelt som att göra det på din dator.
Här är vad du behöver göra:
- Öppna Google Classroom-appen. Om du inte har det, ladda ner det från Play Butik.

- Välj den klass som du vill skicka uppgiften till.

- Tryck på klassarbetesikonen.

- Tryck på plustecknet och tryck på "Tilldelning".

- Skriv in uppgiftens namn och ge instruktioner, om några.

- Dubbelkolla om alternativet "Alla studenter" är valt.
- Skicka uppdraget direkt, schemalägg det för senare eller spara det som ett utkast.
Hur man skapar en uppgift i Google Classroom för hela klassen på en iPhone
iPhone/iPad-användare kommer gärna att veta att de kan ladda ner Google Classroom-appen från App Store. Det är enkelt att navigera genom appen, så du kan skapa uppgifter för alla dina elever även när du inte är hemma eller nära din dator.
Så här gör du en uppgift i Google Classroom för alla elever på din iPhone/iPad:
- Öppna Google Classroom-appen. Om du inte redan har det, ladda ner det från App Store och starta det.

- Välj den klass där du vill lägga upp en uppgift.

- Tryck på klassarbetesikonen.

- Tryck på plustecknet och gör en ny tilldelning.

- Ange uppgiftens titel och ge instruktioner (detta är valfritt).

- Se till att "Alla elever" är valt.

- När du är klar väljer du vad du vill göra med uppgiften.

Hur man gör en kopia av en uppgift i Google Classroom
Om du har en uppgift för flera klasser eller vill använda en från tidigare år, är den goda nyheten att du inte behöver slösa tid på att skapa den från grunden. Istället erbjuder Google Classroom alternativet "Återanvändning" som gör att du kan skicka en befintlig uppgift till elever i andra klasser.
Hur man gör en kopia av en uppgift i Google Classroom på en PC
Om du använder en dator och vill skapa en kopia av en befintlig uppgift, så här behöver du göra:
- Öppna din webbläsare och gå till Google Classroom.

- Välj den klass som du vill skicka uppgiften till.
- Tryck på "Klassarbete" och välj "Skapa".

- Tryck på "Återanvänd inlägg."

- Välj klassen där du har lagt upp den uppgift du behöver.

- Tryck på uppgiften.

- Klicka på "Återanvänd".

- Om du vill kan du ändra information, anpassa bilagorna eller instruktionerna.
- Välj om du vill skicka uppdraget, schemalägga det eller spara det som ett utkast.

Hur man gör en kopia av en uppgift i Google Classroom på en Android-enhet
Google Classrooms "Återanvändning"-alternativ är perfekt när du inte är i närheten av din dator och vill "återvinna" en gammal uppgift. Android-appen låter dig göra detta med bara några klick:
- Öppna Google Classroom-appen eller ladda ner den från Play Butik om du inte har den.

- Tryck på klassen som du vill skicka uppgiften till.

- Tryck på "Klassuppgifter".

- Tryck på plustecknet och välj "Återanvänd inlägg."

- Bläddra bland dina klasser och tryck på den med uppgiften.

- Välj den aktuella uppgiften.

- Redigera uppgiftens information om du vill.
- Lägg upp din uppgift direkt, eller välj de tre prickarna för att schemalägga eller spara den som ett utkast.

Hur man gör en kopia av en uppgift i Google Classroom på en iPhone
iPhone/iPad-användare kan kopiera en befintlig Google Classroom-uppgift och dela den med en klass eller spara den till senare. Följ stegen nedan för att göra det:
- Öppna Google Classroom-appen (eller installera den från App Store om du inte redan har den).

- Tryck på klassen dit du ska skicka den befintliga uppgiften.

- Tryck på "Klassuppgifter".

- Tryck på plustecknet och tryck på "Återanvänd inlägg."

- Välj den klass som innehåller uppgiften.

- Välj uppdraget.

- Om det behövs, ändra information eller redigera befintliga bilagor.
- Lägg upp uppdraget direkt, spara det som ett utkast eller schemalägg det för senare.

Google Classroom har mycket att erbjuda
Som ett av de bästa onlineundervisningsverktygen låter Google Classroom dig dra fördel av många alternativ när det gäller uppgifter. Den är tillgänglig på både din dator och telefon/surfplatta, vilket gör det enklare att skapa uppdrag. Om du redan har skapat en uppgift kan du enkelt kopiera den och skicka den till en annan klass, vilket kan spara tid.
Vi hoppas att den här artikeln lärde dig hur du gör en uppgift i Google Classroom. Tillsammans med det hoppas vi att du lärde dig ytterligare information om appens användbara alternativ.
Har du någonsin använt Google Classroom? Vilket alternativ är din favorit? Berätta för oss i kommentarsfältet nedan.

























































