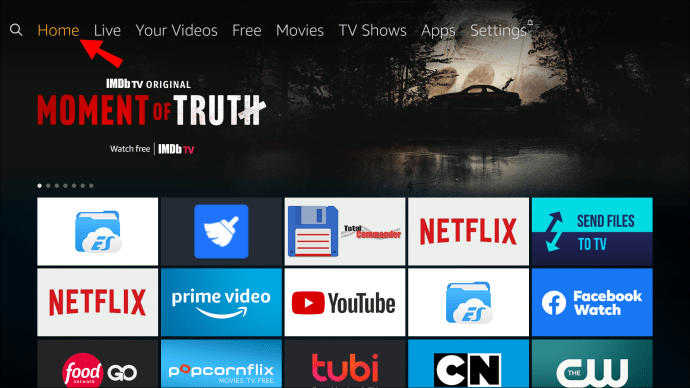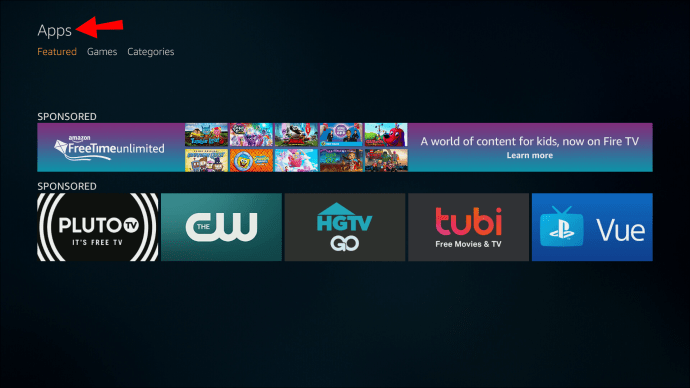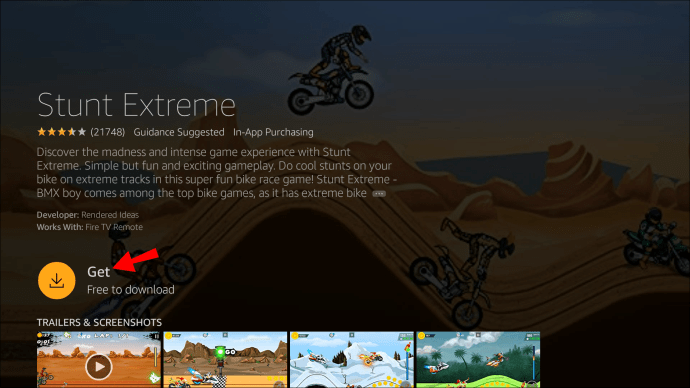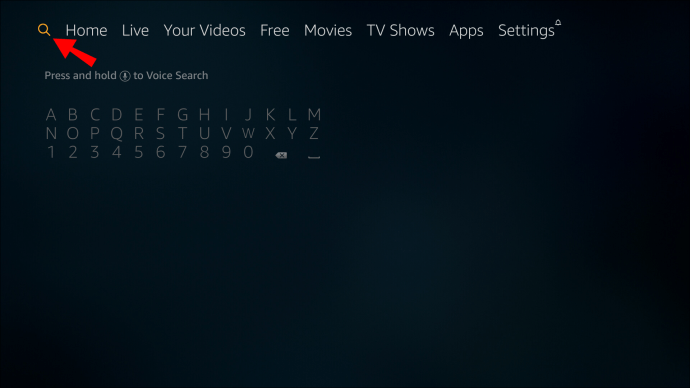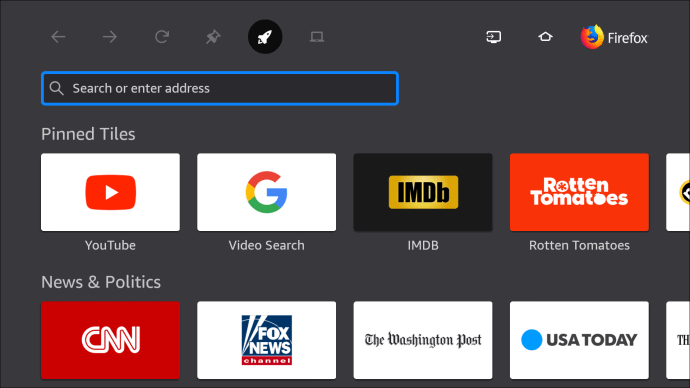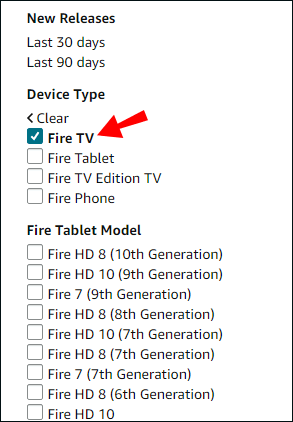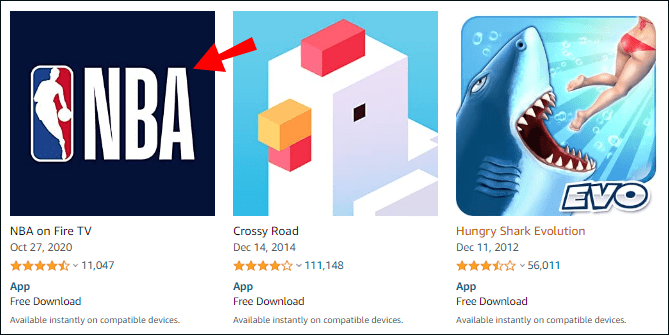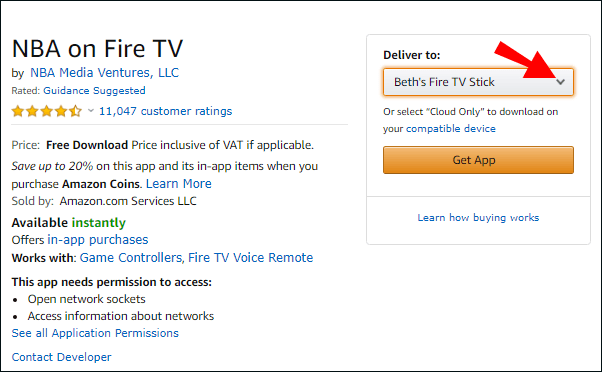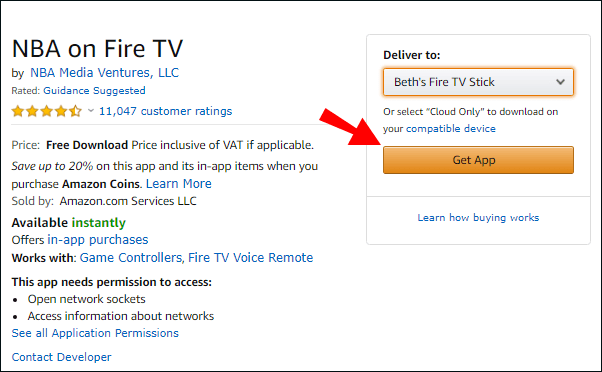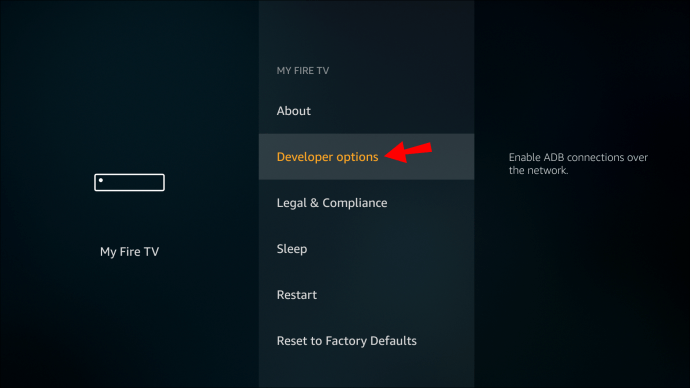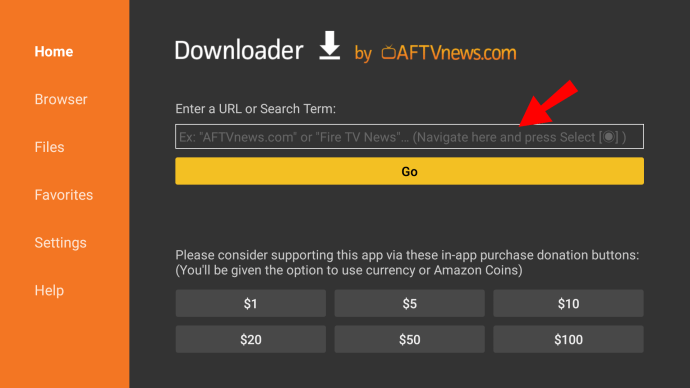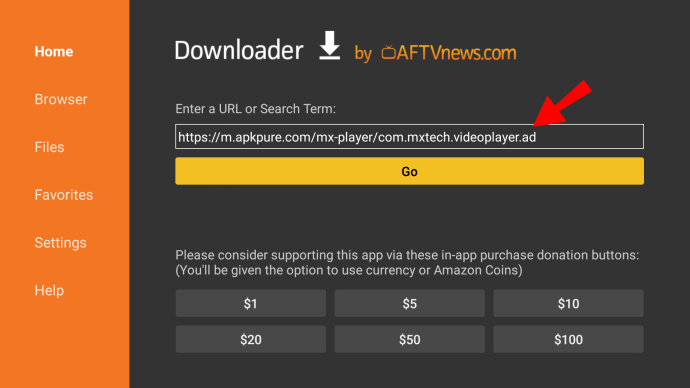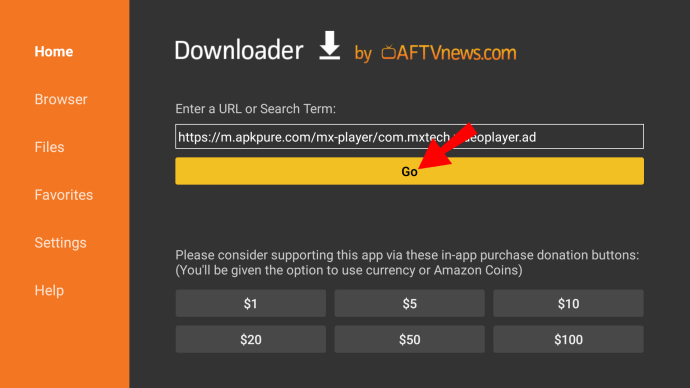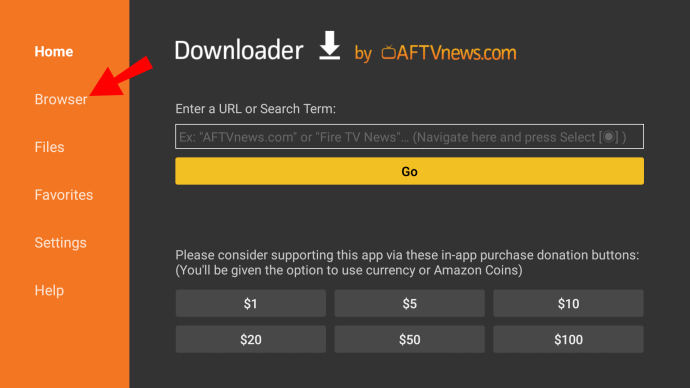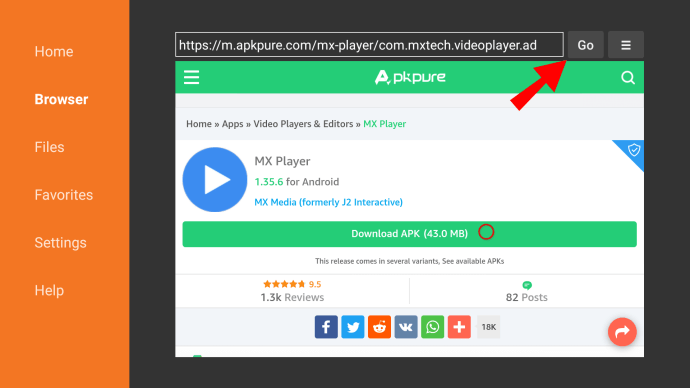Firestick är en anpassad mediaströmningsenhet för Amazon-användare. Det är utmärkt för att bli sugen på filmer och TV-program, spela videospel eller bara lyssna på musik.
Den inbyggda appbutiken erbjuder ett imponerande utbud av populära streamingtjänster som Netflix och Hulu. Om en viss app inte finns med i biblioteket, oroa dig inte – det finns fortfarande ett sätt att lägga till den på din enhet. I den här artikeln visar vi dig hur du installerar appar på Firestick via Amazons webbplats eller sidladdning.
Hur installerar jag appar på Firestick?
Fire TV Stick har en handfull förinstallerade appar tillgängliga för vissa användare. Till exempel är Amazon Instant Video gratis för Amazon Prime-prenumeranter som en inbyggd videoströmningstjänst.
Oroa dig inte, eftersom du inte är begränsad till Amazon-produkter. Eftersom Firestick främst är en digital streamingenhet, stöder den ett brett utbud av vanliga kanaler och streamingtjänster. Om du har ett Netflix- eller Hulu-konto kan du titta på dina favoritprogram på Firestick utan problem.
Det finns flera olika sätt att lägga till innehåll på din enhet. Så här installerar du appar på Firestick:
- Genom att använda Amazon App Store.
- Genom att använda sökfunktionen och röststyrning.
- Genom att använda Amazons officiella webbplats.
- Genom att "sidoladda" appar.
Hur bläddrar du och laddar ner nya appar på din Fire TV Stick?
Du kan gå till Amazon App Store för att kontrollera vad som är tillgängligt för nedladdning. Det finns otaliga appar att välja mellan, så det kan vara ganska roligt att scrolla igenom biblioteket. Så här bläddrar du och laddar ner nya appar på din Fire TV Stick genom att använda din fjärrkontroll:
- Kom ihåg att kontrollera om din internetanslutning är säker innan du startar.
- Gå till din hemskärm.
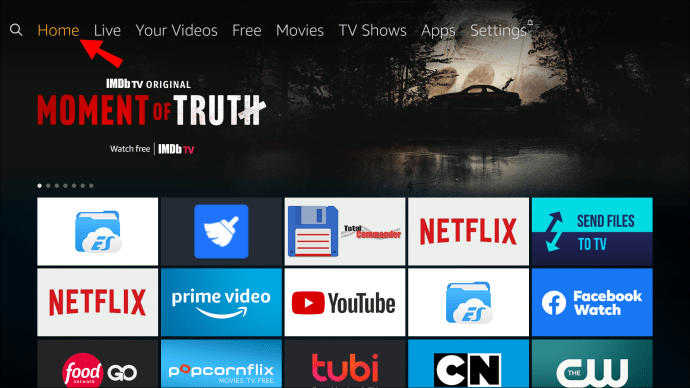
- Klicka på "Upp"-knappen på riktningsknappen för att komma åt toppmenyn. Klicka på "Höger"-knappen tills du kommer till "Appar".
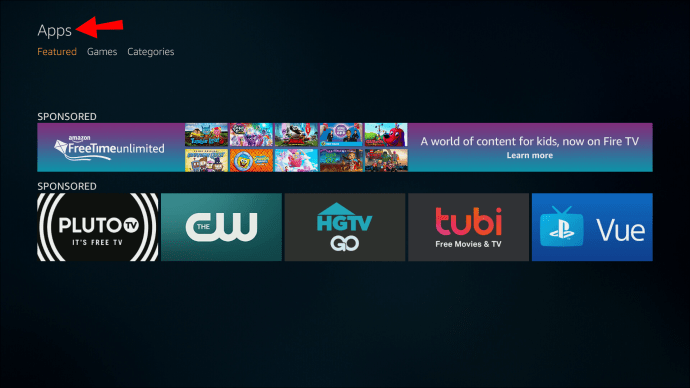
- För att öppna fliken "Appar", tryck på "Ner"-knappen.
- En lista över appar och utvalda spel visas. Välj appen genom att trycka på mittknappen på riktningsknappen.
- Klicka på "Hämta" för att installera.
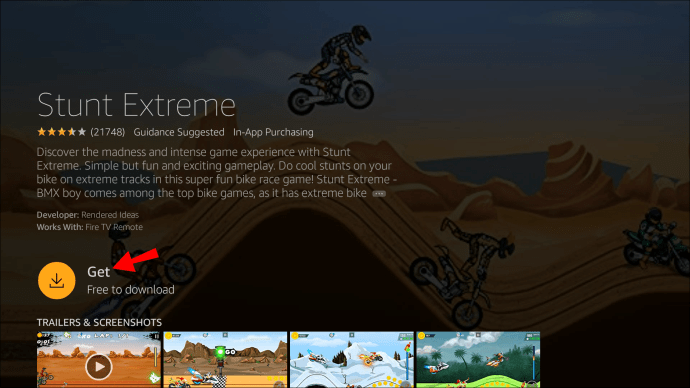
- De flesta appar på Firestick är gratis. Men om så inte är fallet, klicka på den lilla kundvagnsikonen för att köpa den.
När du är klar läggs appen till på din startskärm. Du kan starta den direkt genom att klicka på den.
Hur använder man sökfunktionen för att hitta och ladda ner appar på en Fire TV Stick?
Om du vet vad du letar efter behöver du inte slösa tid på att surfa. Det är bättre att använda den inbyggda sökfunktionen när du har en specifik app i åtanke.
Genom att använda den här funktionen kan du hitta alla appar som är tillgängliga på din enhet eller i App Store. Så här använder du sökfunktionen för att hitta och ladda ner appar i en Fire TV Stick:
- Öppna din hemskärm. I det övre vänstra hörnet ser du ett litet förstoringsglas. Klicka på ikonen för att öppna "Sökfunktion".
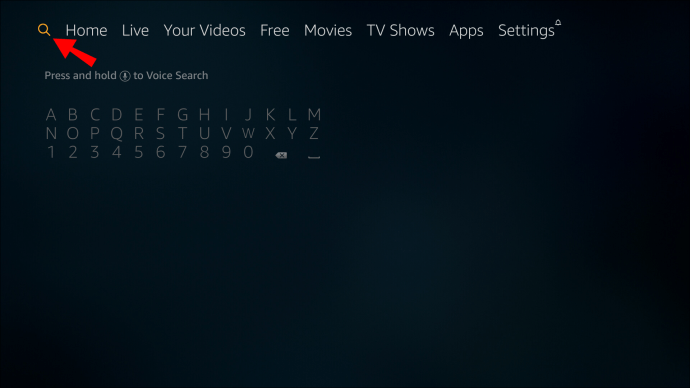
- Ett tangentbord visas. Använd fjärrkontrollen och skriv in namnet på appen som du vill ladda ner.

- Välj appen genom att klicka på mittknappen på riktningsknappen.
- Klicka på "Hämta" för att slutföra installationen. Om det här är andra gången du laddar ner appen kommer knappen istället läsa "Ladda ner."
- För att starta appen, klicka på "Öppna".
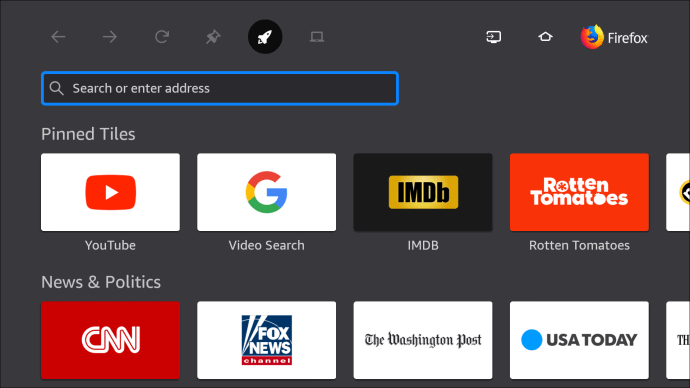
Det finns ett annat sätt att initiera sökfunktionen. Nyligen lade Amazon till en röststyrningsfunktion på sina streamingenheter. Du kan nu använda din Alexa Voice Remote för att styra din Fire TV Stick. Så här laddar du ner appar på Firestick genom röstkommandon:
- Ta din Alexa Voice Remote och klicka på röstknappen.
- Säg namnet på appen.
- När appen visas på skärmen använder du röstkommandot för att "Hämta".
Hur laddar man ner appar till en Fire TV Stick med Amazons webbplats?
Om du tycker att Fire TV-tangentbordet är opraktiskt finns det en annan lösning. Istället för att ladda ner appar manuellt kan du göra det på din dator.
Amazons officiella webbplats erbjuder ett sätt att installera alla appar som finns tillgängliga i butiken. Det är en ganska automatiserad process som bara kräver några få steg. Du kan antingen söka på huvudwebbplatsen efter appen eller gå direkt till butiken. Det senare är kanske mer effektivt.
Så här laddar du ner appar till en Fire TV Stick med Amazons webbplats:
- Öppna din webbläsare och gå till amazon.com/appstore.
- På vänster sida av skärmen finns en sidofält med en lista över enheter. Hitta din Fire TV Sticks modell och klicka på den lilla rutan bredvid den.
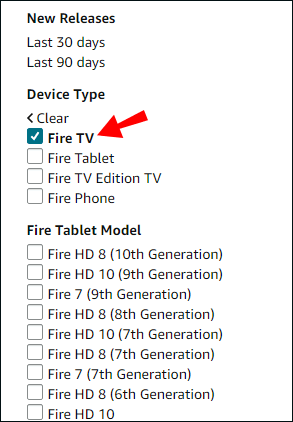
- Apparna är indelade i kategorier på den vänstra sidofältet. Bläddra tills du hittar det du vill ha och klicka på det.
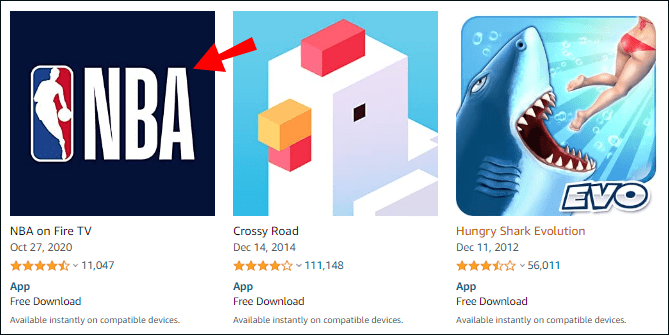
- Klicka på rutan under "Leverera till" för att öppna en rullgardinsmeny.
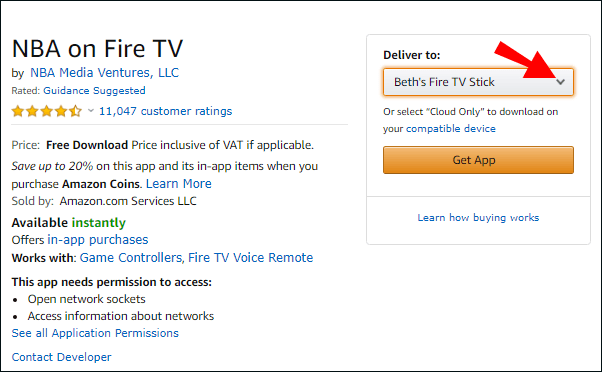
- Hitta din enhet i listan och klicka på "Hämta app" för att ladda ner.
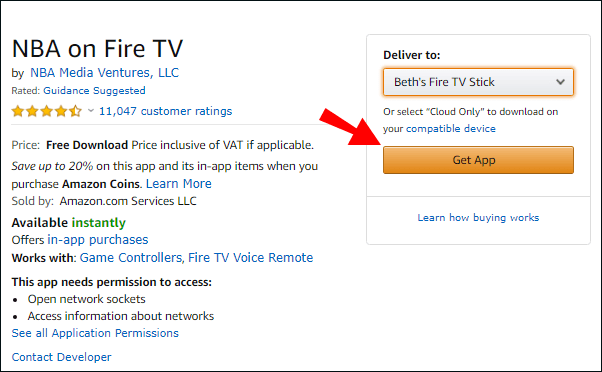
När du är klar öppnar du fliken Appar på startskärmen. Om nedladdningen lyckas kommer du att kunna hitta det nya tillägget där.
Hur aktiverar jag appar från tredje part i inställningarna på Firestick?
För appar som inte är tillgängliga på Amazon App Store finns det ett sätt att ladda ner tredjepartsappar på din Firestick som kallas "sideloading". För att göra det måste du göra några justeringar på din enhet. Så här aktiverar du appar från tredje part i Inställningar:
- Öppna din Fire TV-startskärm.
- I det högra hörnet ser du fliken "Inställningar". Klicka för att öppna.

- Gå till Enhet > Utvecklaralternativ.
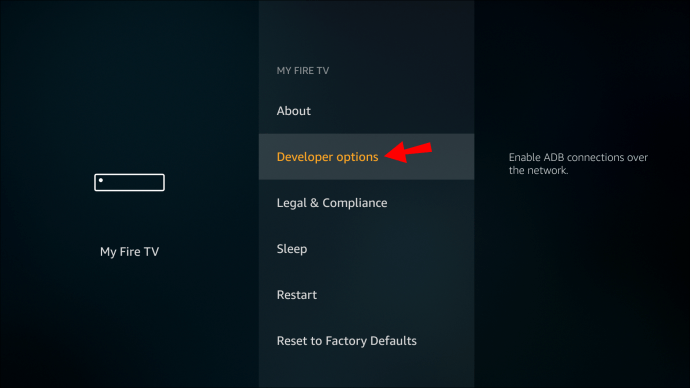
- Ett litet fönster visas. Välj alternativet "Appar från okända källor" med din fjärrkontroll.

- Klicka för att "Slå på".
Från och med nu stöder Amazon-enheter bara Android-appar. Den goda nyheten är att om du har dem på din telefon kan du överföra dem till din Fire TV-enhet. Så här gör du:
- Se först till att både din telefon och Fire TV Stick är anslutna till samma nätverk.
- Hitta appen på din Android och öppna den. Tryck på de tre prickarna i det övre högra hörnet av skärmen.
- Klicka på "Välj" och sedan på "Nätverk". Detta kommer att skanna alla enheter som delar ditt nätverk.
- Titta på enhetens namn och IP-adress för att hitta din Firestick. Klicka på det.
- Det översta fältet har ett avsnitt som heter "Lokala appar." Öppna den och hitta det du vill installera.
- Klicka på appen och bekräfta till "Installera".
När du är klar visas apparna automatiskt på din startskärm.
Du kan också sidladda appar genom att använda Downloader-appen från AFTVnews. Först måste du installera appen på din Fire TV-enhet. Du kan använda Alexa Voice Remote eller göra det manuellt via sökfunktionen.
Efter det kan du öppna appen för att börja ladda ner. Det finns två sätt att installera appar från tredje part med Downloader. Så här gör du det via en direkt URL:
- Gå till "Hem" på den vänstra sidofältet.

- Klicka på det allra första alternativet ("Ange URL"). Öppna tangentbordet genom att trycka på "Välj" på din Firestick-fjärrkontroll.
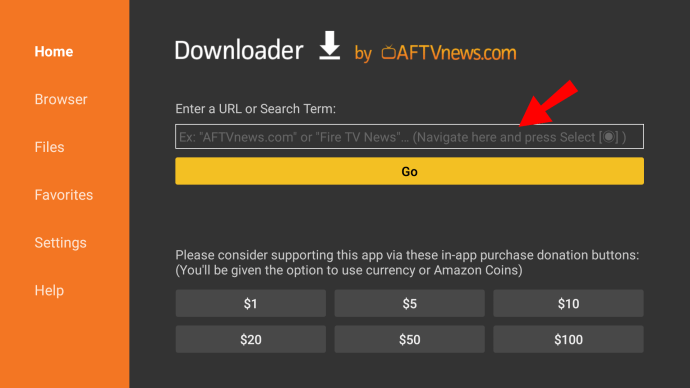
- Skriv in URL:en till filen du vill importera. Du måste spara filen innan du gör detta. Att ladda ner från en webbplats kräver olika steg.
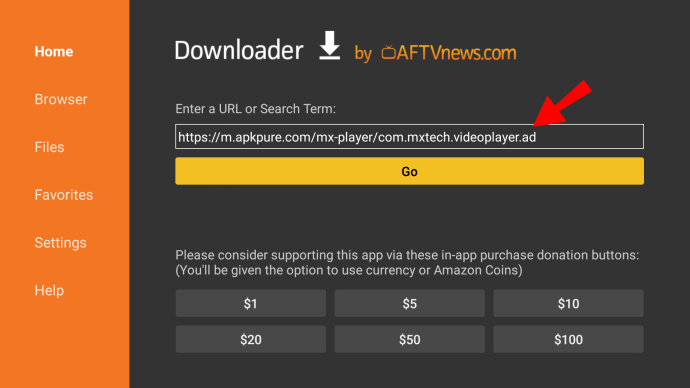
- Tryck på "Go" för att starta nedladdningen.
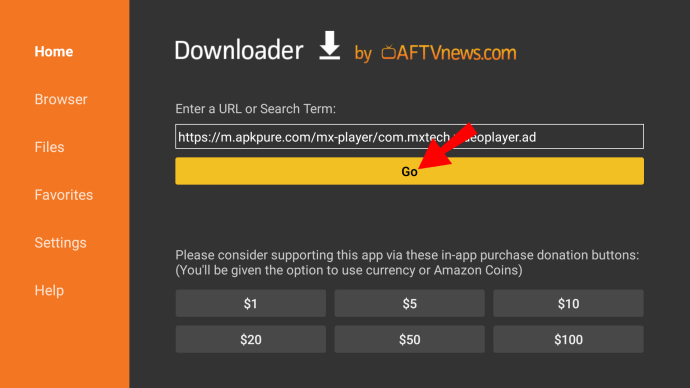
- När det är klart installerar du APK-filen (Android Application Package) genom att trycka på "Installera".

- Downloader kommer att meddela dig när appen är helt installerad. Om du vill öppna den direkt klickar du på "Öppna". Om inte, klicka på "Klar".
Du kan ta bort APK-filen efteråt. Downloader har även en inbyggd webbläsare som låter dig ladda ner filer direkt från internet. Så här gör du:
- Öppna Downloader och välj "Webbläsare" från det vänstra sidofältet.
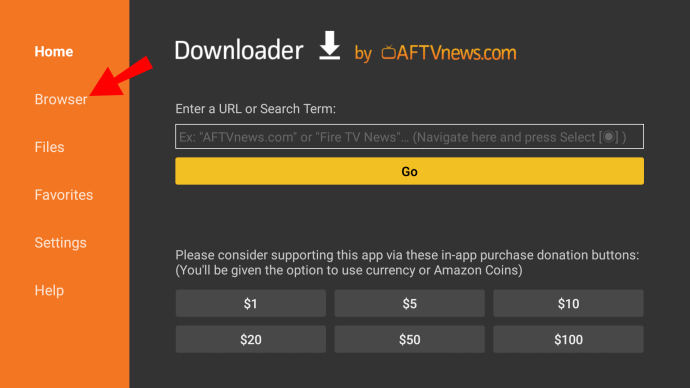
- Skriv in adressen och klicka på "Gå".
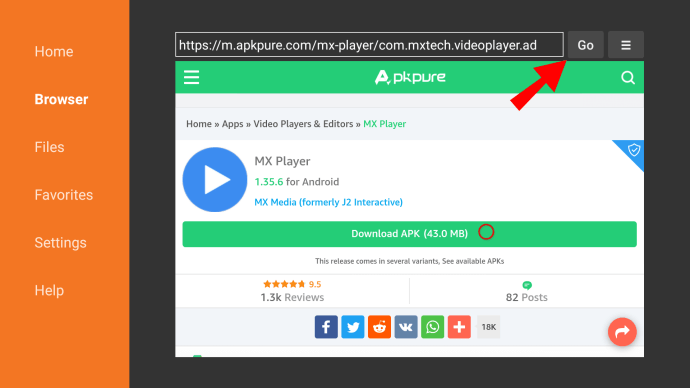
- Välj "Helskärmsläge" från hamburgermenyn.
- Bläddra på sidan med din fjärrkontroll och hitta nedladdningslänken.
- När filen har laddats ner klickar du på "Installera".
- Ett meddelande visas när appen är installerad. Klicka på "Klar" för att avsluta eller "Öppna" för att använda den direkt.

Ytterligare vanliga frågor
1. Vilka program finns på Amazon Firestick?
I stort sett allt på kabel-TV är också tillgängligt på Firestick.
Stora kanaler har vanligtvis individuella appar som du kan ladda ner från butiken. Dessa inkluderar:
· NBC News
· CBS
· ABC News
· PBS
· USA Today
· Fox news
· Vädernätverket
Om du har barn kan de se Paw Patrol på Nick Jr. eller en av de 1500 filmerna på Popcornflix Kids. Det finns några fler barnvänliga kanaler för Fire TV, så se till att kolla in App Store.
Firestick stöder också en mängd premiumstreamingtjänster. Du kan ladda ner den enskilda appen och logga in på ditt konto. Här är en lista över premiumkanaler tillgängliga på Fire TV Stick:
· Hulu + Live TV
· Netflix
· DirecTV Now
· Sling-TV
2. Vad är gratisappar för Firestick?
De flesta appar för Fire TV Stick är faktiskt gratis. Förutom de ovan nämnda premiumkanalerna kan du ladda ner och använda de flesta av dem utan kostnad.
Här är en lista över gratisappar för Firestick indelade i tre kategorier.
Filmer och TV-program:
· Kodi
· Tubi
· IMDB TV
· BBC iPlayer (endast i Storbritannien)
· Knastrar
· Pluto TV
Sporter:
· Mobdro
· OLA TV
· Live NetTV
· Redbox TV
Musik:
· Youtube
· Rycka till
· Spotify
Webbläsare och vissa verktygsappar är också tillgängliga gratis. Bortsett från Downloader, Mouse Toggle och FileLinked kostar ingenting.
Det är okej att leka med Firestick
Som du kan se går det snabbt och smärtfritt att ladda ner appar på din Fire TV Stick. Amazon App Store är både välutrustad och användarvänlig.
Om en app inte är tillgänglig finns det alternativa lösningar. Du kan ladda appen från sidan via din telefon (om det är en Android) eller en mellanliggande app.
Tycker du att din Firestick är enkel att använda? Föredrar du andra streamingenheter? Kommentera nedan och dela med communityn.