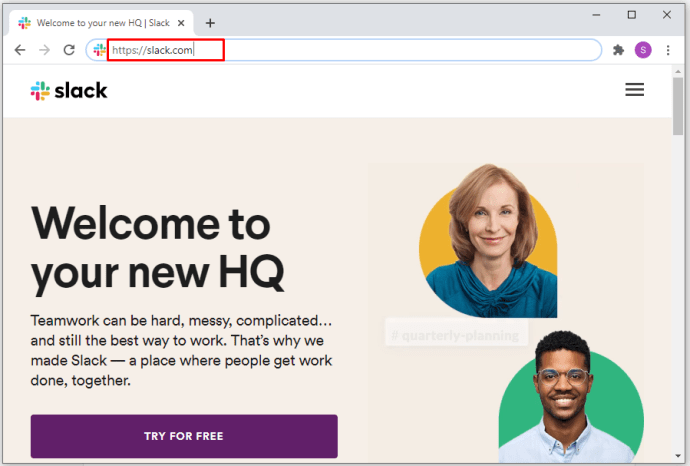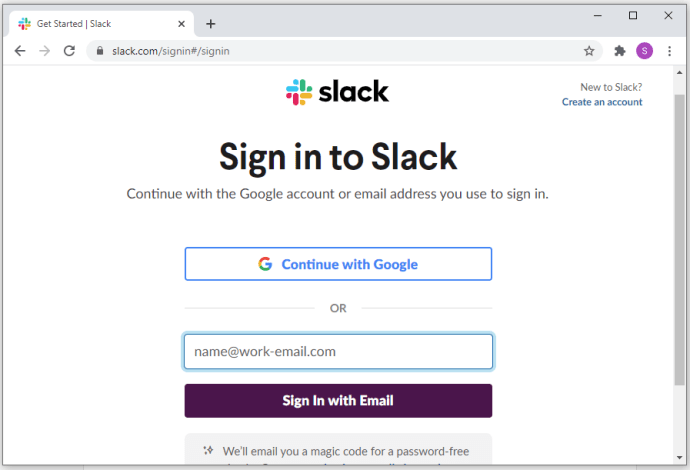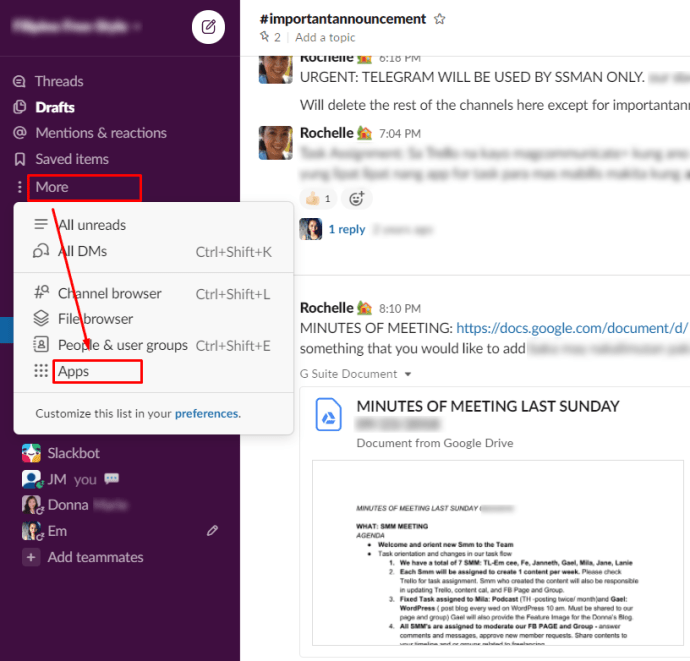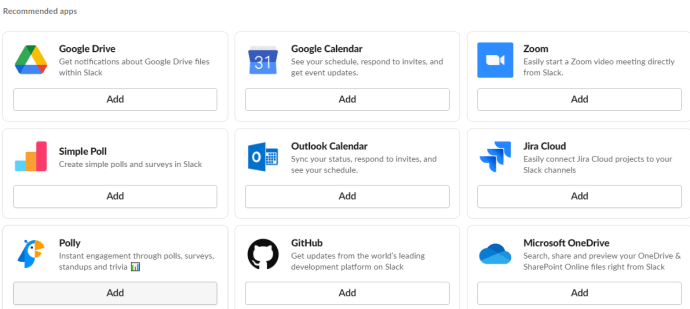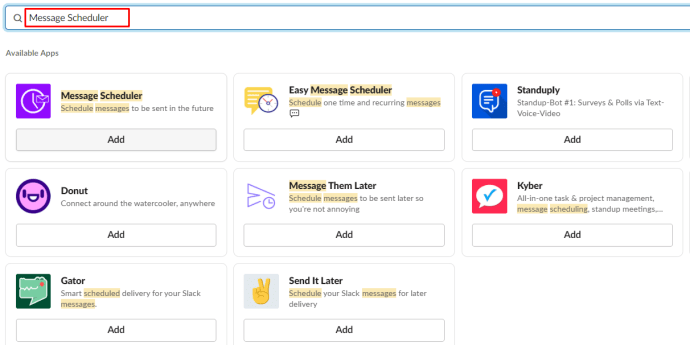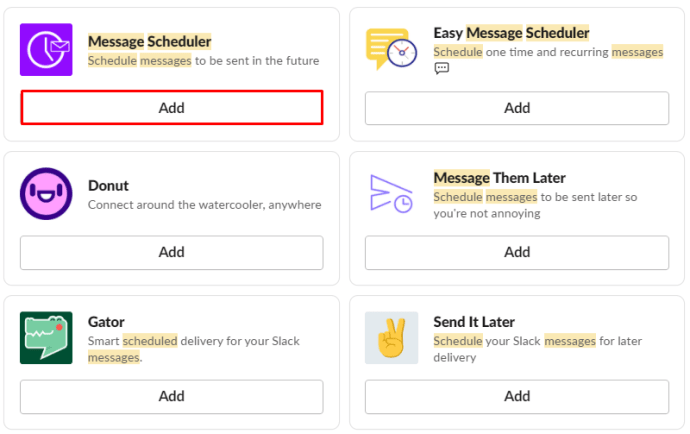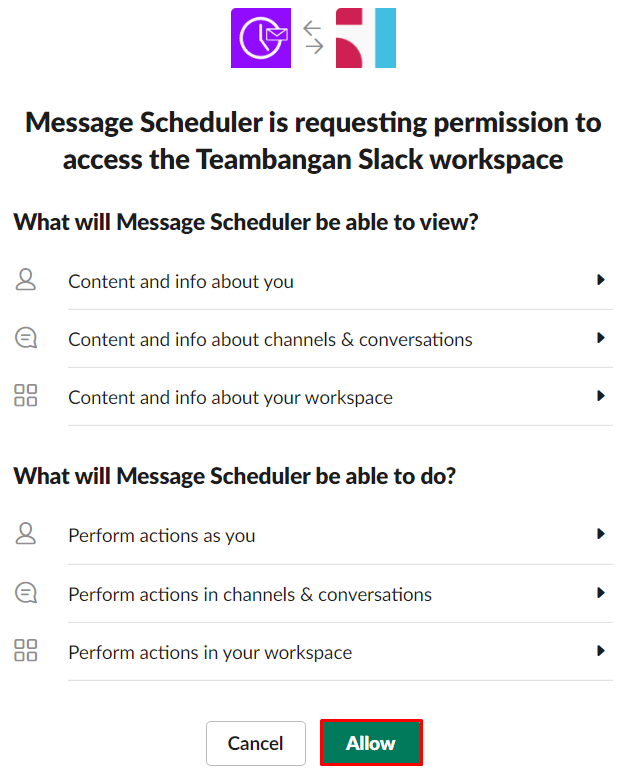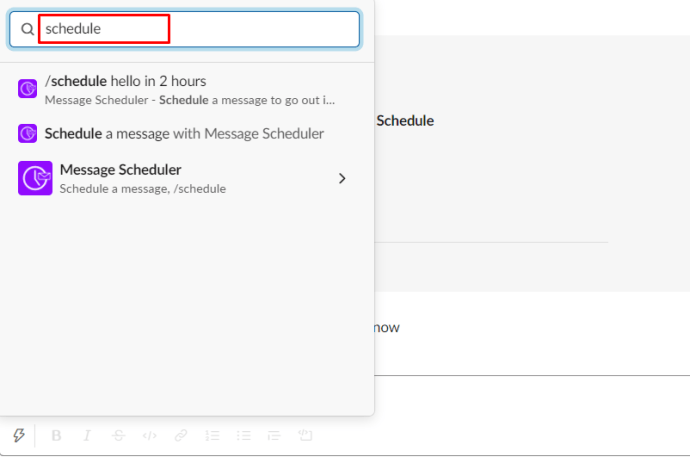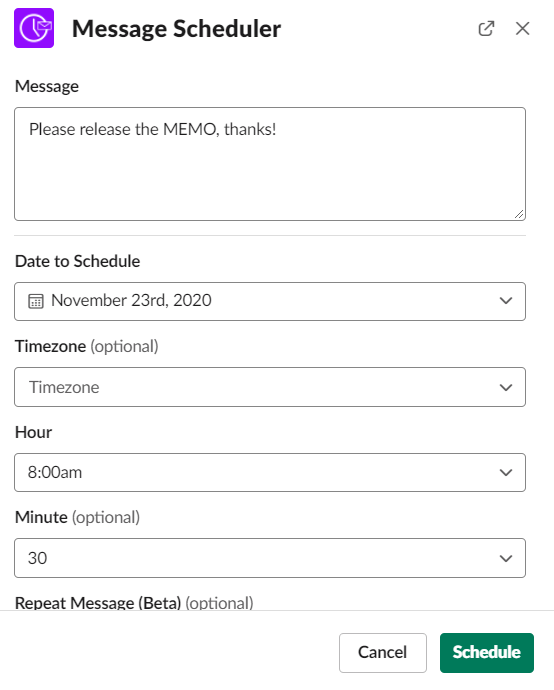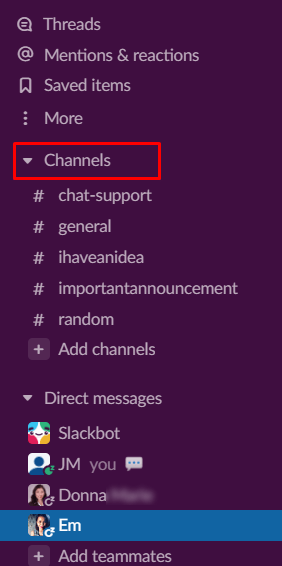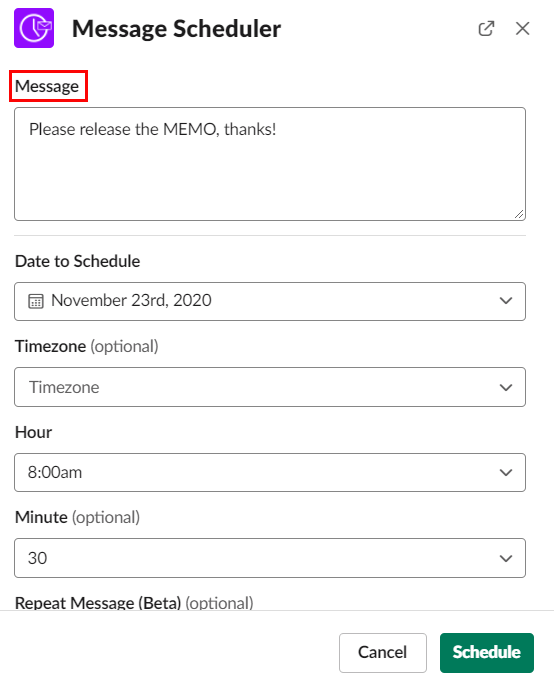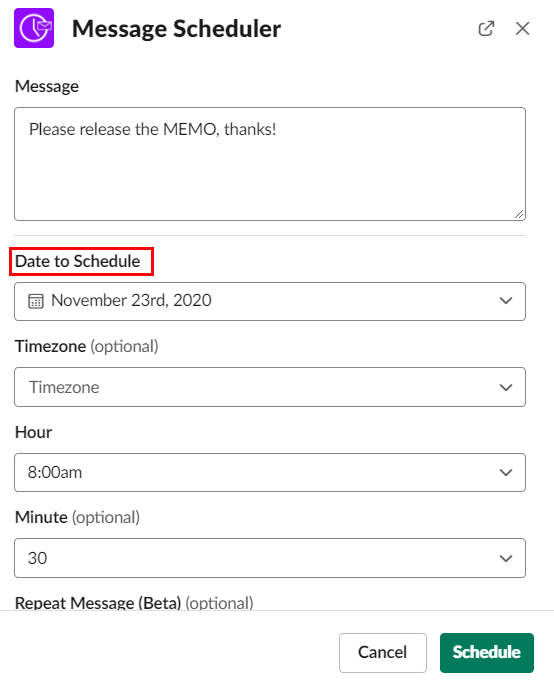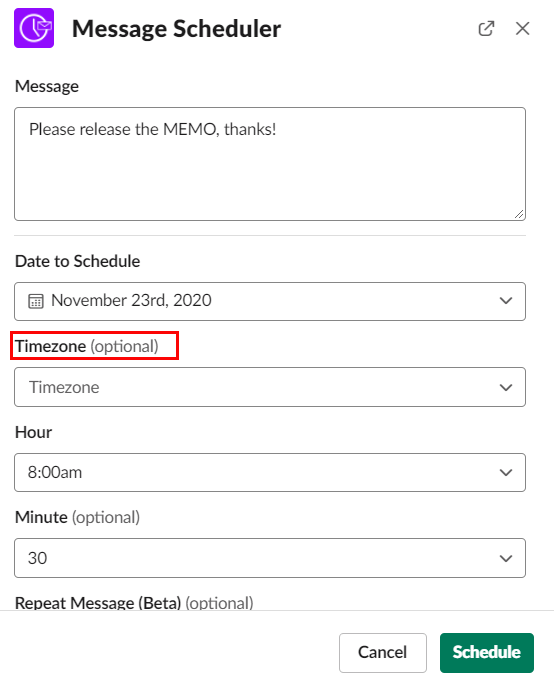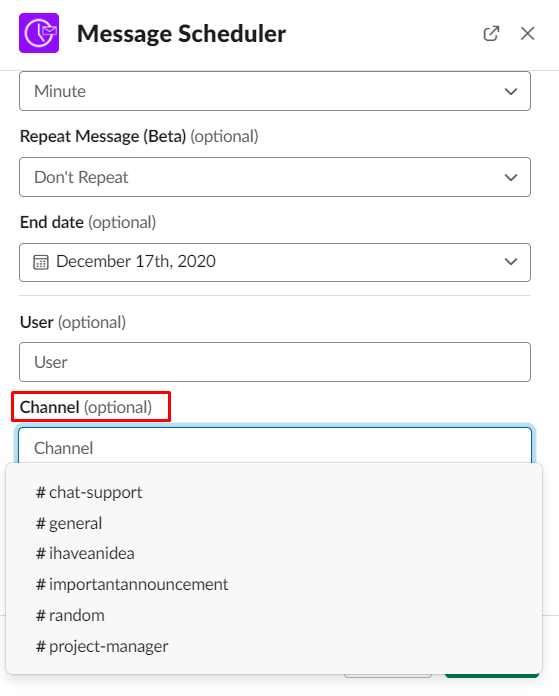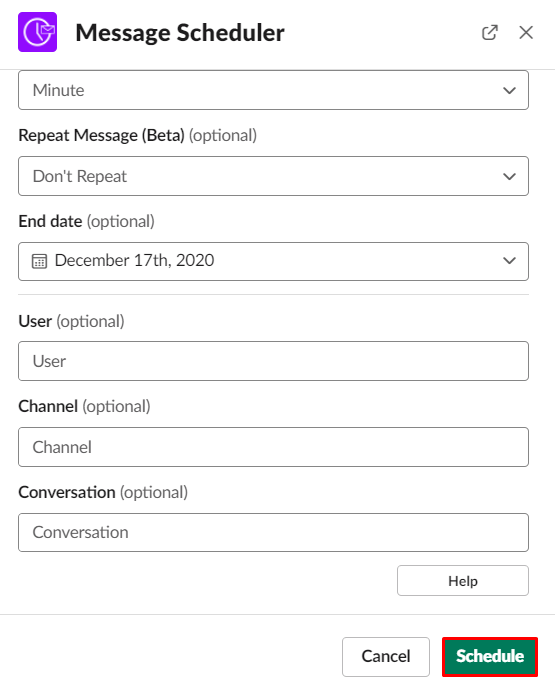Som en avancerad affärskommunikations- och samarbetsapp kommer Slack packad med användbara funktioner som du inte hittar på vilken chattapp som helst på marknaden.
Dessutom kan möjligheten att schemalägga meddelanden på Slack vara avgörande för en organisation. Det låter dig planera olika affärsåtgärder och utföra dem antingen samtidigt eller individuellt baserat på ett schema.
I den här artikeln kommer du att lära dig hur du schemalägger meddelanden i Slack, såväl som ett par andra coola Slack-hack.
Kan du schemalägga meddelanden som standard?
Slack är en mycket anpassningsbar app som kunde ha kommit förpackad med alla funktioner du behöver, men det gör den inte. Istället för att inkludera tillräckligt många tillägg för att göra ont i huvudet, har appskaparna bestämt sig för att låta dig välja vilken av de olika funktionerna du vill lägga till i din app på egen hand.
Till exempel är schemaläggning inte en funktion som ingår i Slack. Du måste lägga till funktionen i din app själv. Lyckligtvis är förmågan att göra detta väldigt enkel.
Vilket verktyg ska du använda?
Som nämnts finns det olika tillägg och verktyg tillgängliga att använda med Slack. Så när det kommer till schemaläggning av meddelanden, kommer du att upptäcka att du kan göra detta som en del av flera plug-ins och funktioner. Vissa låter dig schemalägga olika saker, medan andra är bots som kan instrueras att göra i stort sett vad som helst annat.
När det gäller meddelandeschemaläggning är Message Scheduler-appen det bästa sättet att gå. Det är lika enkelt som att lägga till det i din Slack-arbetsyta, precis som med vilken annan app/funktion som helst.
Vid det här laget är du förmodligen angelägen om att inkludera meddelandeschemaläggning på din Slack-plattform. Men först, hur lägger du till appar och funktioner till Slack?
Slack integrationer
När det kommer till din smartphone, till exempel, finns det en tillgänglig butik där du kan ladda ner appar som du antingen köper eller får gratis. Antalet appar i butiken är enormt, varför majoriteten av dem är valfria. Detsamma gäller för Slack-tillägg, som officiellt kallas "Slack Integrations." Men de är, för allt annat, appar också. Faktum är att de till och med kallas "appar" av Slack.
Lägger till meddelandeschemaläggaren
För att använda Message Scheduler-funktionen i Slack är det första steget att lägga till den i din Slack-arbetsyta. Att lägga till appar och funktioner till din Slack-arbetsyta görs på samma sätt på vilken enhet som helst – oavsett om du använder en iOS/Android-enhet, en Macbook eller Windows på en Chromebook PC.
Att integrera ett webbutiksalternativ i själva Slack-appen är säkert möjligt, men det skulle göra appen mycket resurskrävande. Dessutom skulle det komplicera appens lyhördhet, och Slack skulle behöva erbjuda den här funktionen för sina Android-, iOS- och stationära/bärbara appar.
Istället är det lika enkelt att lägga till en integration till Slack som att använda webbläsaren. Oavsett om du använder en smartphone, surfplatta eller vilken typ av dator som helst, lägger du till appar och funktioner i Slack via webbläsaren. En annan sak att tänka på: när du lägger till en integration till en Slack-arbetsyta är den tillgänglig för alla enheter som har åtkomst till arbetsytan. Så här gör du över hela linjen.
- Öppna en webbläsare.

- Gå till Slack.com.
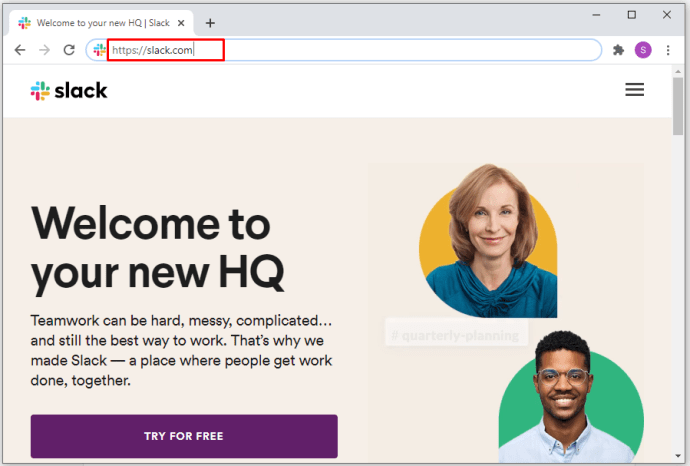
- Logga in på arbetsytan.
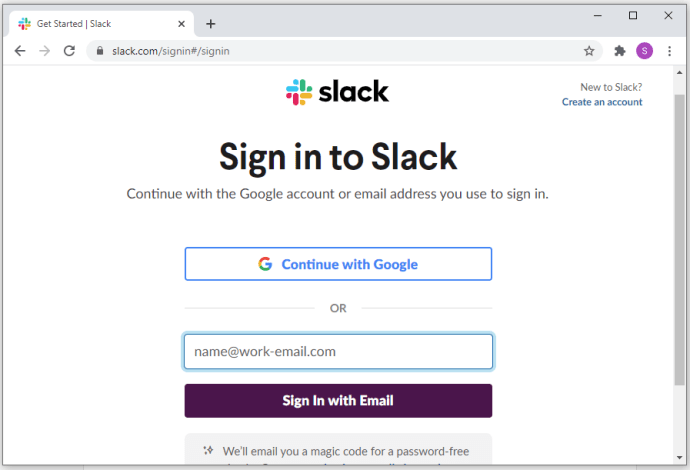
- Rulla ner till avsnittet Integrationer.
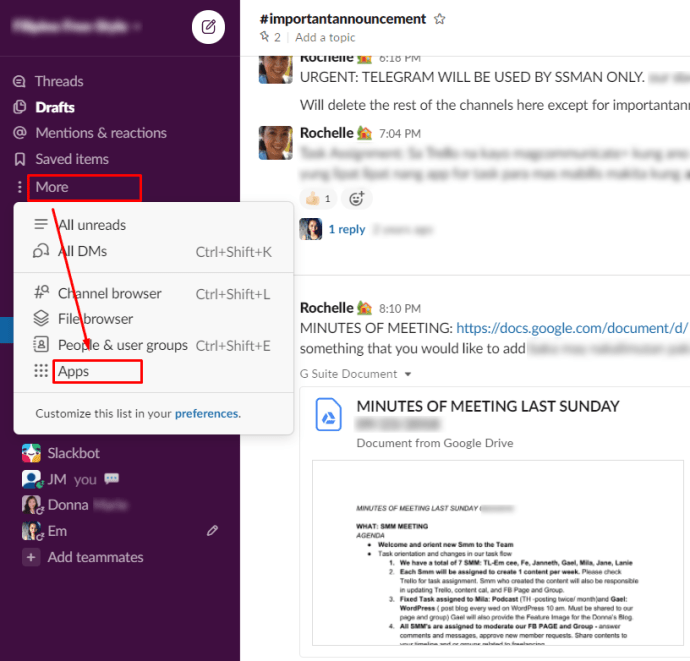
- Klicka/tryck/välj "Lär dig mer om integrationer."

- Välj "Utforska alla appar."
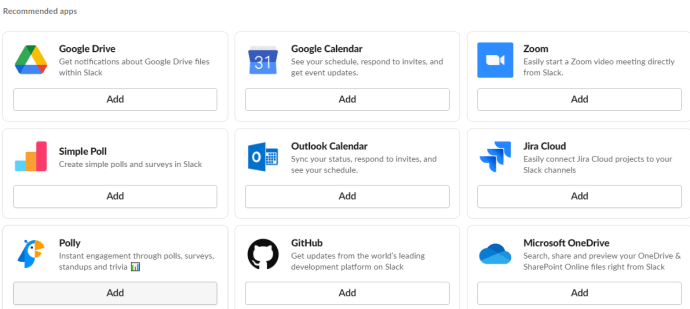
- I "Hitta en ny app eller en tjänst som du redan använder”, Skriv in "Schemaläggare för meddelanden.”
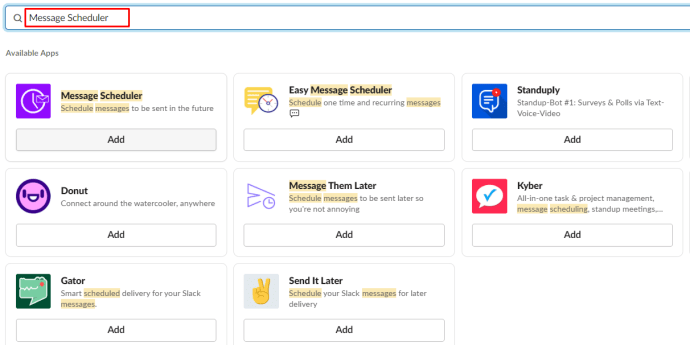
- Välj "Lägg till Slack.”
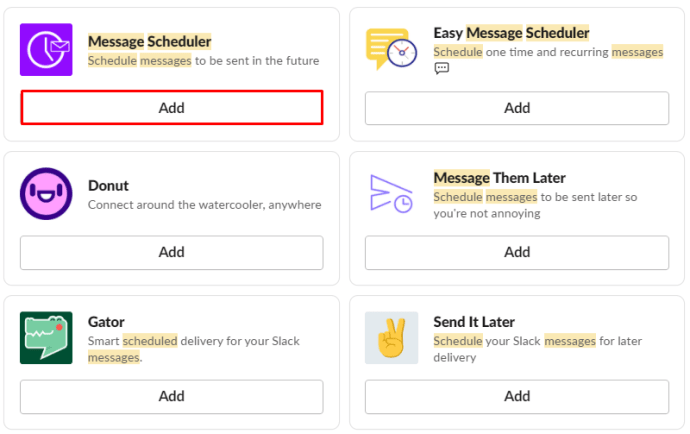
- Välj "Tillåta" för att lägga till Message Scheduler till den aktuella arbetsytan du är på.
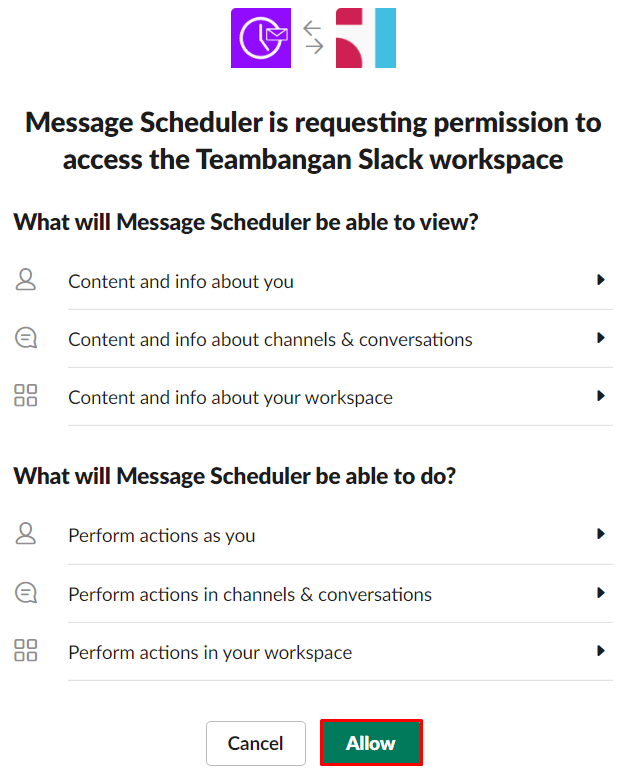
Tänk på att appen kommer med en 14-dagars gratis provperiod. När denna period löper ut kostar Message Scheduler-integrationen 7 USD per månad för grundplanen (vilket tillåter upp till 10 olika personer att schemalägga meddelanden), eller 20 USD per månad för Team-planen, vilket ger tillgång till meddelandeschemaläggning för alla i arbetsytan.
Hur man schemalägger ett Slack-meddelande
Nu när du har installerat och framgångsrikt integrerat Message Scheduler, låt oss ta reda på hur du schemalägger dessa meddelanden. Tänk på att dessa instruktioner är tillämpliga över hela linjen - oavsett vilken enhet du använder förblir principen densamma.
- Öppna en kanal på Slack eller gå bara till en direktmeddelandeskärm.

- Skriv in "/schema,”
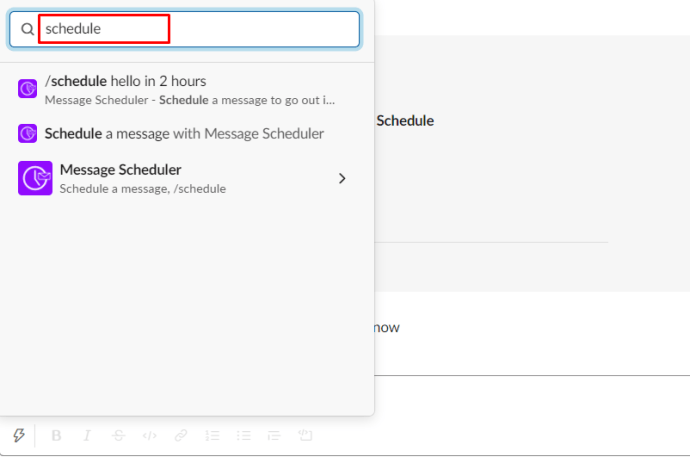
- Skriv in meddelandet du vill skicka, följt av tiden du vill att det ska skickas.
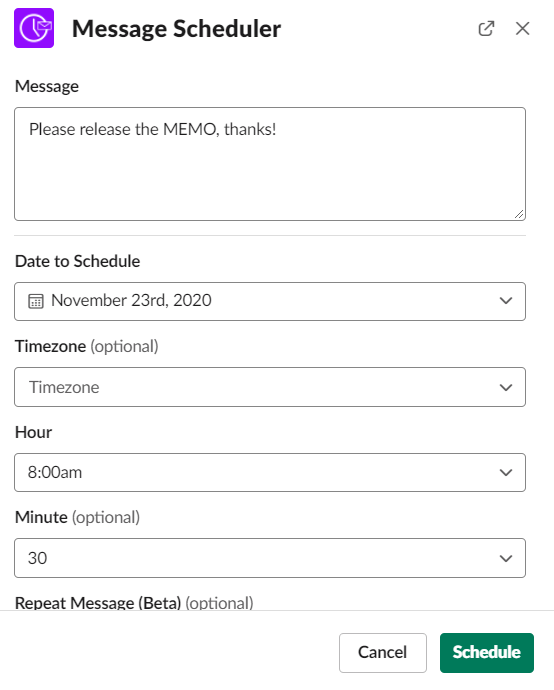
Om du till exempel vill skicka ett snabbschemameddelande där det står "hej" till någon, skriv "/schemalägg hej om 10 minuter.” Detta kommer att skicka ett meddelande som säger "hej" till kanalen/användaren du har valt, och det kommer att göra det inom 10 minuter.
Det bästa med denna integration är att den inte bara instruerar en bot att skicka ett schemalagt meddelande. Det kommer inte att finnas något på själva meddelandet som låter folk veta att du har schemalagt det – det kommer att visas som ett vanligt meddelande som just skickades.
Det finns också ett alternativ att välja en specifik tidszon, Slack-kanalen dit du vill skicka meddelandet eller användaren du vill kontakta. Så här får du tillgång till dessa avancerade alternativ.
- Gå till valfri användare/kanal.
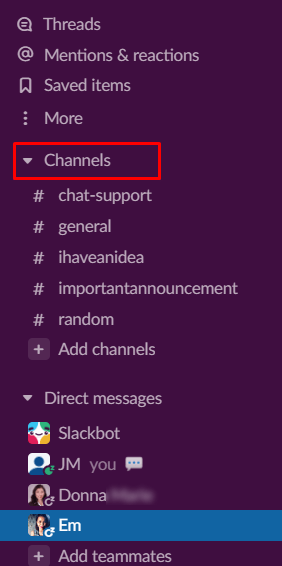
- Skriv in "/schema.” En dialogruta öppnas som uppmanar dig att fylla i olika tomma fält.
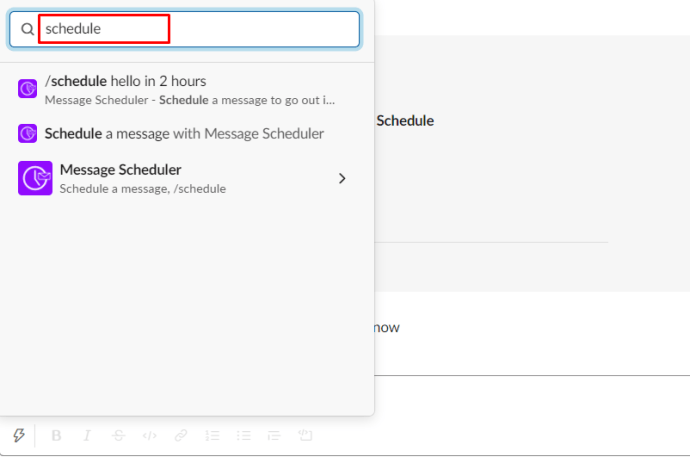
- Skriv in ditt meddelande.
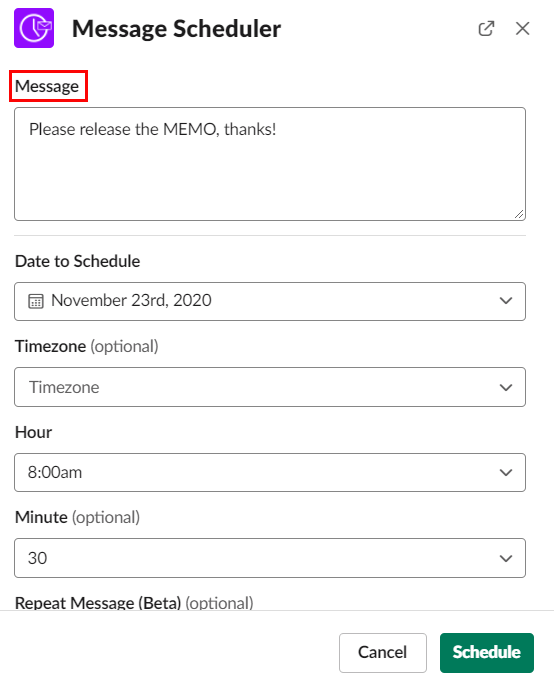
- Välj timme, minut, dag eller månad, enligt dina önskemål.
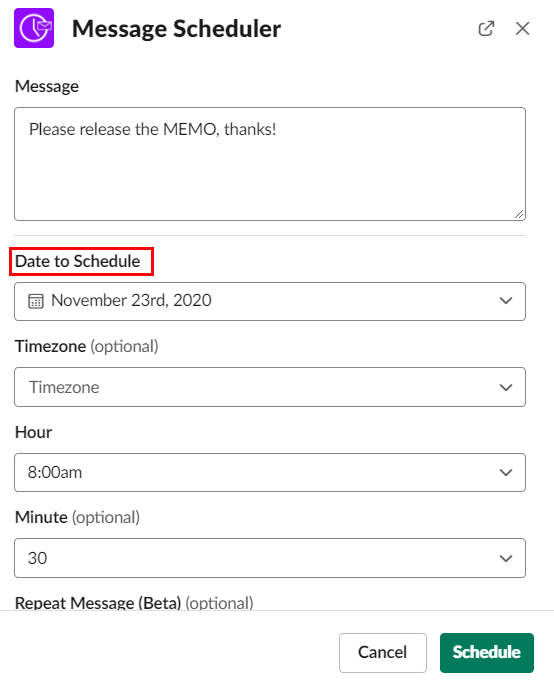
- Välj tidszon (om du vill).
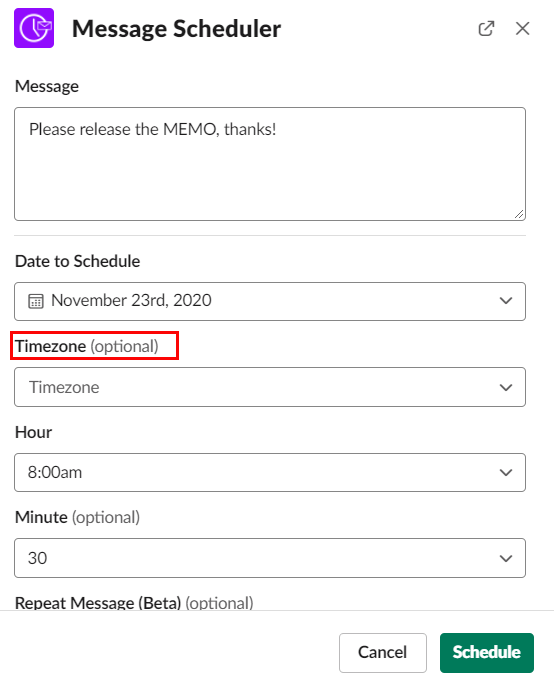
- Välj den kanal dit du vill skicka meddelandet och/eller välj den användare du föredrar.
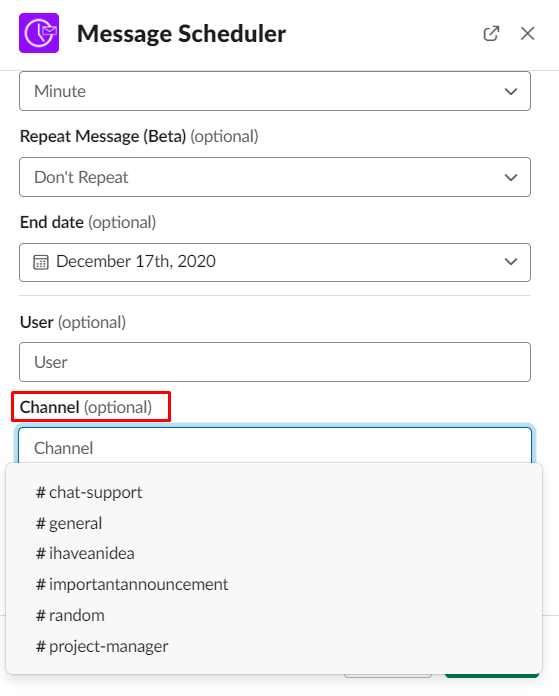
- Skicka meddelandet.
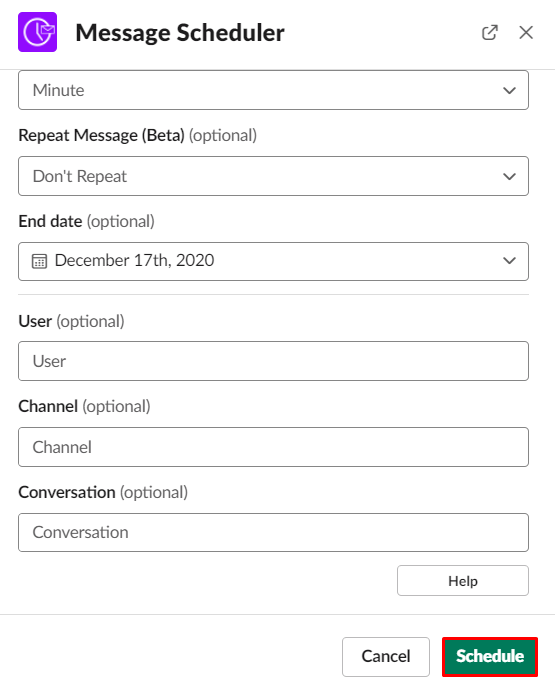
Du kan schemalägga ett meddelande som ska skickas på Slack upp till 120 dagar i förväg. Visst, behovet av att göra detta kanske inte är så nödvändigt för alla. Men möjligheten att schemalägga ett visst meddelande, säg, 14 dagar från nu? Det är fullt tänkbart och användbart.
Det är förståeligt att du helt kan glömma bort att ha schemalagt detta meddelande. Men oroa dig inte, du behöver inte ställa in en påminnelse på din telefon om detta. Message Scheduler-integrationen kan visa dig information om meddelandet som du har schemalagt – när, till vem, varför, etc. Detta kommer bara att vara synligt för dig.
Denna typ av information hanteras automatiskt av Message Scheduler-integrationen. Vissa av de meddelanden du har schemalagt kommer inte att vara synliga (vanligtvis visas bara de meddelanden som har schemalagts mycket långt i förväg automatiskt). Men om du vill se alla dina schemalagda meddelanden, oroa dig inte. Apputvecklarna har också tänkt på detta.
Lista alla schemalagda meddelanden
Du kan få en lista över meddelanden som du har schemalagt genom att skriva in ett par grundläggande kommandon.
- Gå till valfri kanal/användare.
- Skriv in "/schemalista”.
En lista över alla schemalagda meddelanden för den kanalen/användaren kommer att visas. Återigen, bara du kan se detta.
Ytterligare vanliga frågor
Kan jag avbryta ett schemalagt meddelande?
Ja, du kan schemalägga meddelanden med denna integration. Du kan enkelt få en lista över alla schemalagda meddelanden i en specifik kanal eller en chatt med en användare. När du vill avbryta en är det så enkelt som att skriva in "/schema radera sist." Detta tar bort det senaste meddelandet som du har schemalagt. För att avbryta alla schemalagda meddelanden i chatten, skriv "/schema radera alla." För att radera ett visst meddelande, skriv "/schema radera [ange meddelandetext]."
Kan du använda Slack för projektledning?
Slack är officiellt ett verktyg som används för samarbete och kommunikation. I sin blotta kärna gör Slack det möjligt för team att enkelt kommunicera och få en tydlig bild av sin arbetsyta. Men om den används på rätt sätt blir Slack ett lysande projektledningsverktyg. Att installera integrationer kan hjälpa dig att förvandla Slack till mer än bara en affärschattapp. Med verktyg som Message Scheduler och andra blir Slack en sann projektledningsplattform. Det uppmuntrar organisation.
Hur ställer jag in Slack-aviseringar?
Att ta emot en störtflod av meddelanden på kommunikationsplattformar kan ibland få dig att tappa fokus när du arbetar. I dessa fall kan det vara till stor hjälp att stänga av vissa aviseringar samtidigt som andra släpps igenom. För att göra detta i Slack, öppna din skrivbordsapp och navigera till din profilikon i det övre högra hörnet på skärmen. Välj "Inställningar". Välj sedan "Aktivera skrivbordsaviseringar" för att aktivera globala Slack-aviseringar. För att anpassa aviseringar för särskilda chattar, högerklicka på chatten och ändra inställningarna.
Använder Slack mobildata?
Med tanke på att det finns en mobilversion av Slack-appen, om din mobil/surfplatta inte är ansluten till ett trådlöst internetnätverk, kan Slack vara tillgänglig med din mobildata. Men även om textmeddelandefunktionerna inte kräver för mycket data, kan Slack-videosamtal använda mycket av din mobildata. Plus, med tanke på bandbreddskraven, förvänta dig inte en smidig dataupplevelse.
Hur öppnar jag Slack i appen istället för webbläsaren?
Om du inte vill att Slack-länkar ska öppnas i Slacks webbläsare i appen, utan istället en av dina föredragna mobil-/surfplattaappar istället, finns det en lösning för detta. Gå till valfri konversation och navigera till ikonen med tre punkter i den övre högra delen av skärmen. Välj "Inställningar" och navigera till "Avancerat". Stäng av alternativet "Öppna webbsidor i appen". Nu, när du klickar på en länk i Slack, öppnas den i din standardwebbläsare.
Slack meddelandeschemaläggning
Även om det finns många sätt att schemalägga Slack-meddelanden, låter Message Scheduler-integrationen dig skicka de schemalagda meddelandena istället för att låta en bot göra det åt dig. Dessutom är appen enkel att integrera och enkel att använda.
Om du har ytterligare frågor eller något annat att lägga till, kontakta oss i kommentarsfältet nedan. Vårt community engagerar sig mer än gärna med dig.