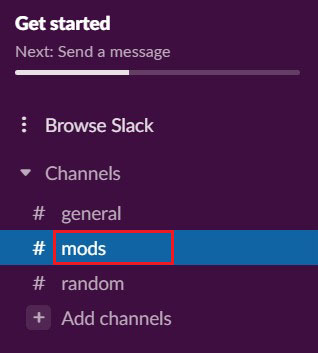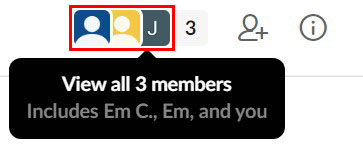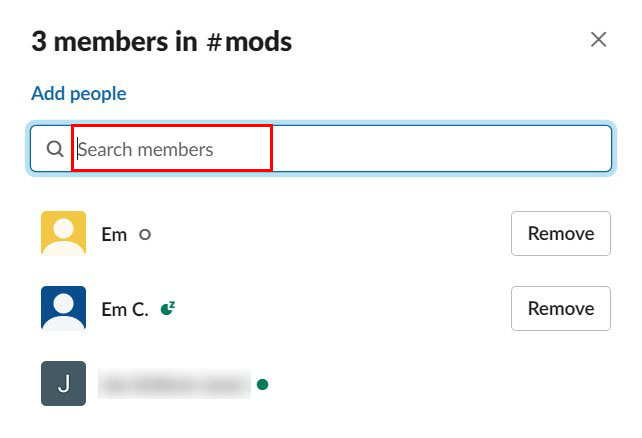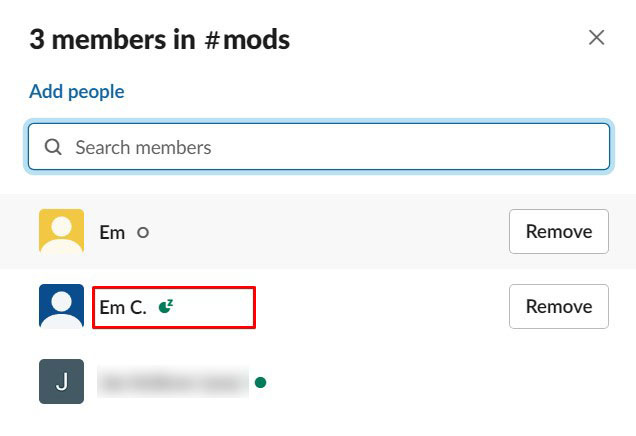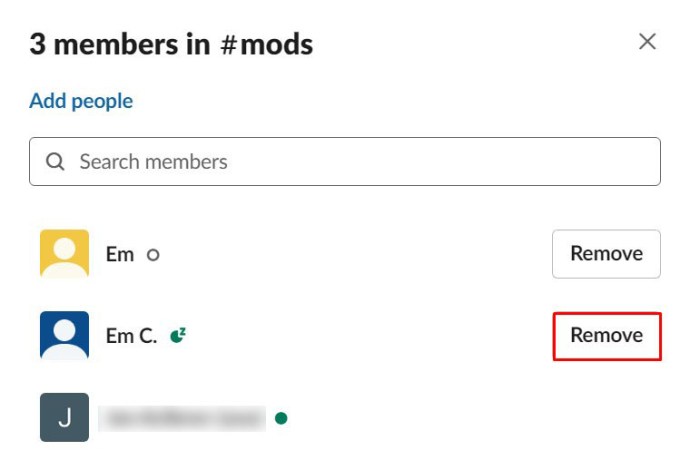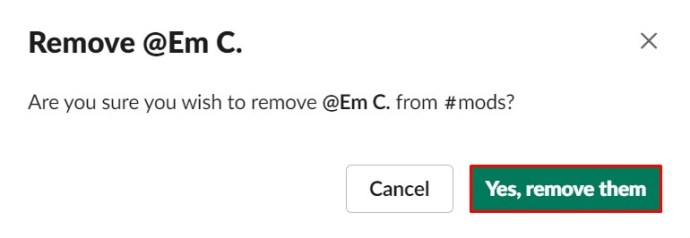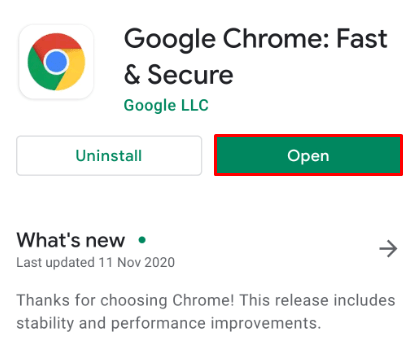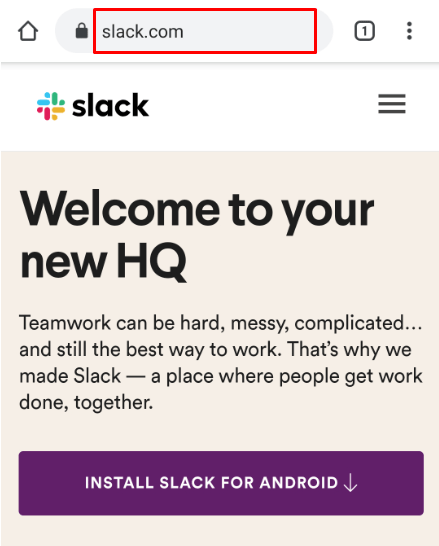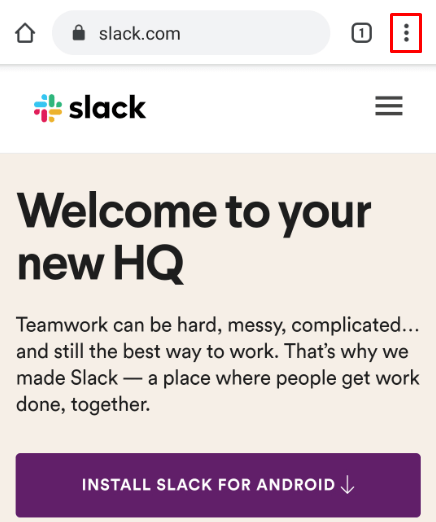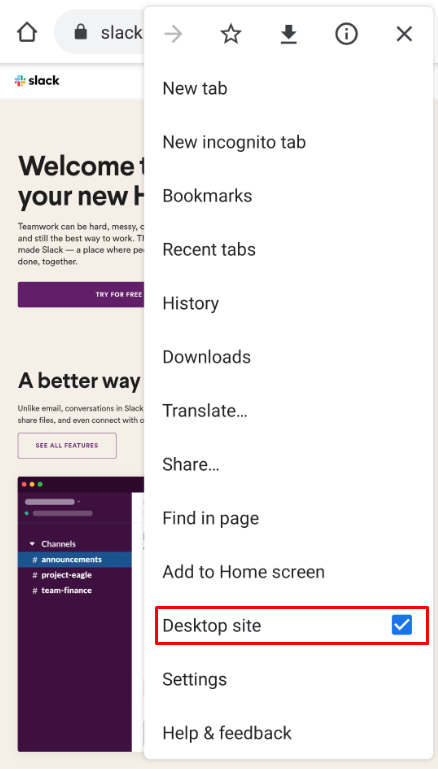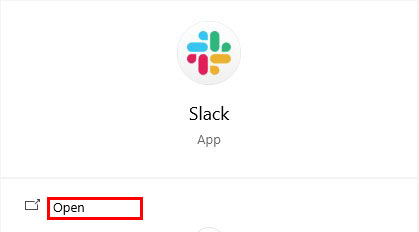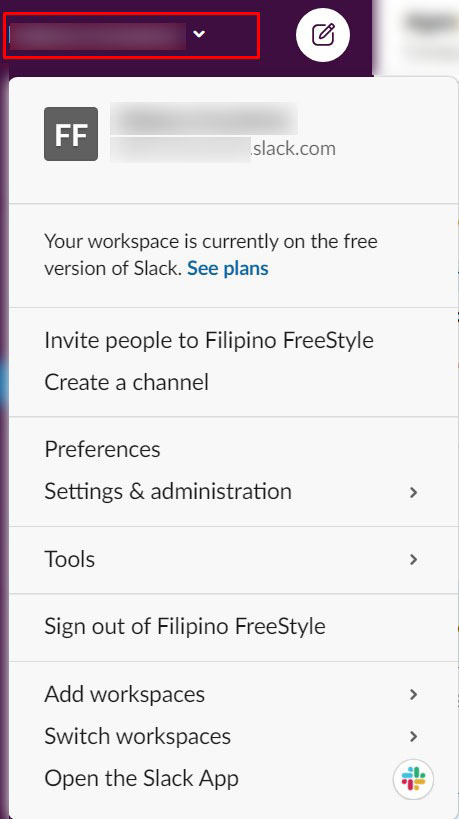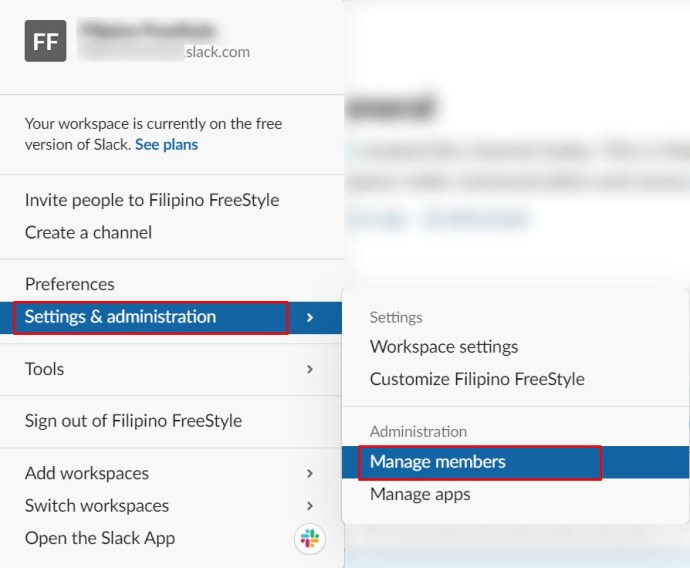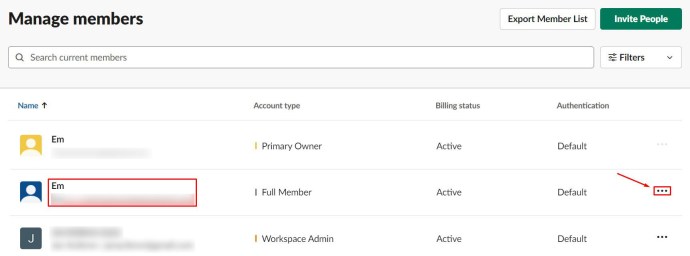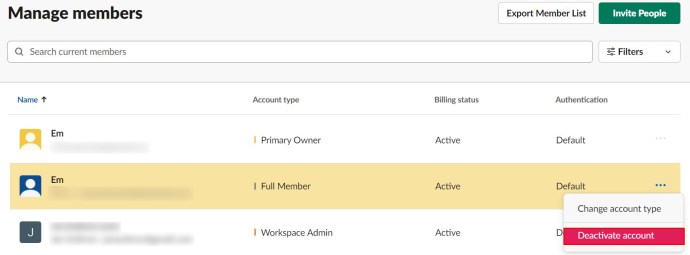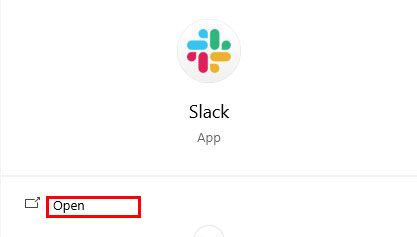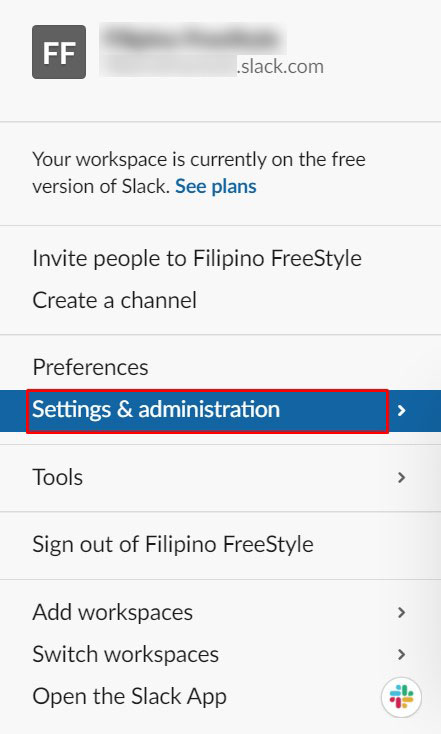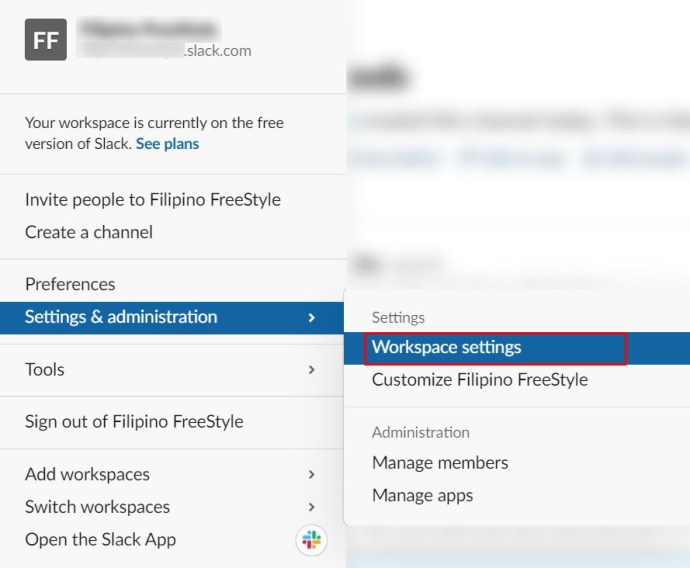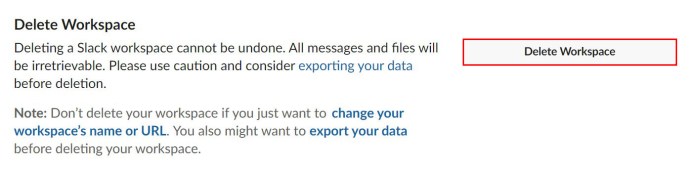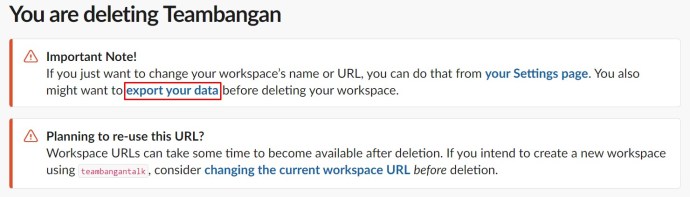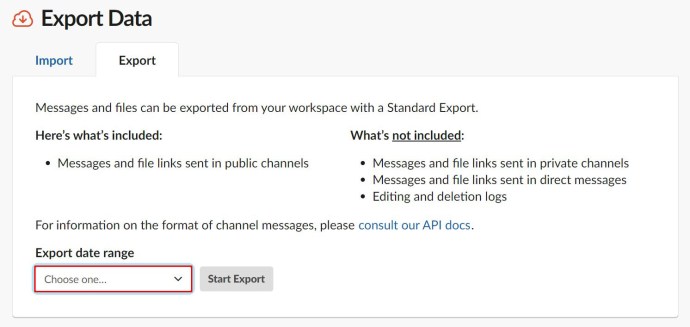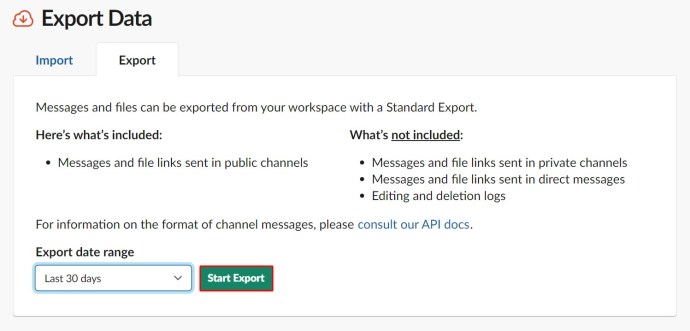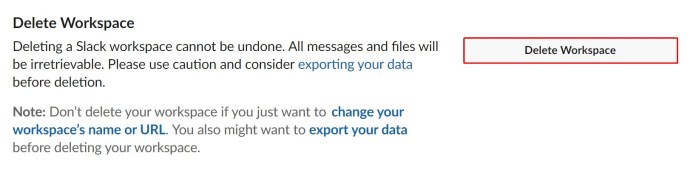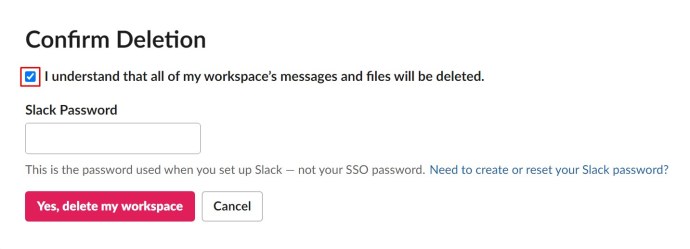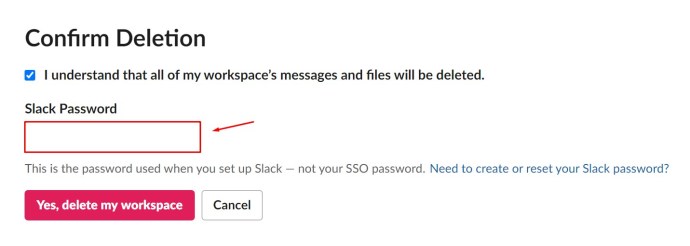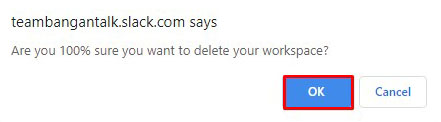Den professionella affärsvärlden skulle inte vara sig lik utan viktiga samarbets- och kommunikationsappar som Slack. Det är ett virtuellt kontor som ekar många av funktionerna hos ett riktigt kontor. Och som i en verklig miljö är det ibland nödvändigt att ta bort någon från en arbetsmiljö. Så, naturligtvis, kan du enkelt ta bort personer från en Slack-kanal.
I den här artikeln kommer du att lära dig hur du tar bort någon från en kanal på Slack eller från hela din arbetsyta.
Innan du fortsätter
Till skillnad från enskilda konton på Facebook eller andra sociala medier, har inte alla medlemmar i en arbetsyta på Slack tillstånd att ta bort andra medlemmar efter behag. För att kunna ta bort en medlem från en kanal eller från en arbetsyta måste du vara administratör på Slack. Det finns två typer av administrativa roller på Slack – ägare och admin.
I allmänhet tenderar kontorspersonal med rollen som ägare att vara chefer, grundare, avdelningschefer eller medlemmar av högre ledning. Ett undantag kan vara IT-anställda, som behöver hantera kontoadministrativa uppgifter.
Den primära ägaren av en arbetsyta kan tilldela andra att också fungera som ägare och överföra det primära ägandet till en annan person. De kan också ta bort arbetsytan helt. Andra ägare kan inte göra detta.
Administratörer är under tiden vanligtvis senior administrativ personal, chefer, IT-administratörer och projektledare.
Som i ett verkligt scenario är det personer som innehar en av de ovan nämnda positionerna (förutom IT-anställda) som fattar verkställande beslut. Därför får en person som har rollen som ägare eller administratör ta bort andra medlemmar från kanaler och arbetsytor.
Hur man tar bort någon från en Slack Channel på webben/Mac/Windows
Slack kommer ursprungligen som en webbplatstillgänglig kommunikationsapp. Allt du behöver göra för att komma åt det är att gå till Slack.com, logga in och starta Slack-webbappen. En alternativ metod för åtkomst är att ladda ner Slack-skrivbordsappen, som är tillgänglig för både Windows- och Mac-datorer.
Trots att de är designade för två olika operativsystem är de två apptyperna exakt lika. Det betyder att borttagning av personer från kanaler görs på exakt samma sätt, så länge du använder en stationär/bärbar dator. Så här tar du bort någon från en Slack-kanal.
- Öppna Slack skrivbord/webb-app.

- Navigera till kanalen där du vill ta bort en medlem.
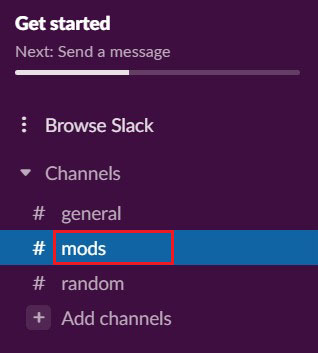
- Klicka på klustret med Slack-medlemsprofilfoton längst upp på appskärmen.
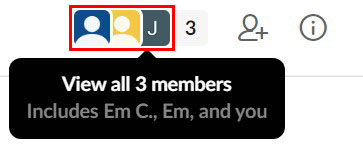
- Hitta den särskilda medlemmen manuellt eller sök efter dem med namn.
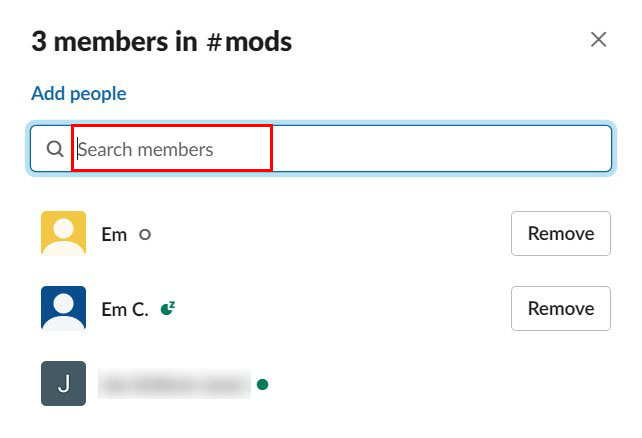
- Klicka på deras namn.
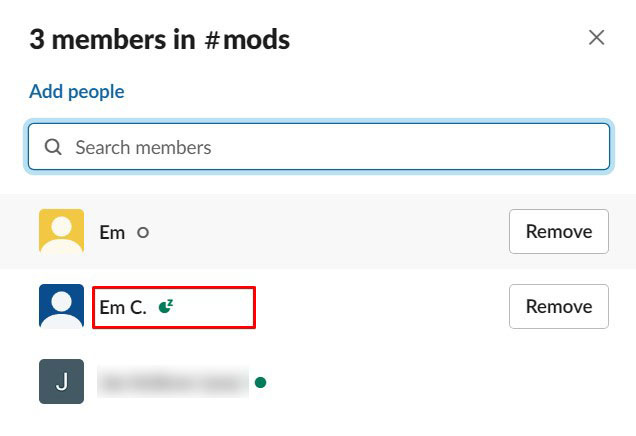
- Klick "Avlägsna."
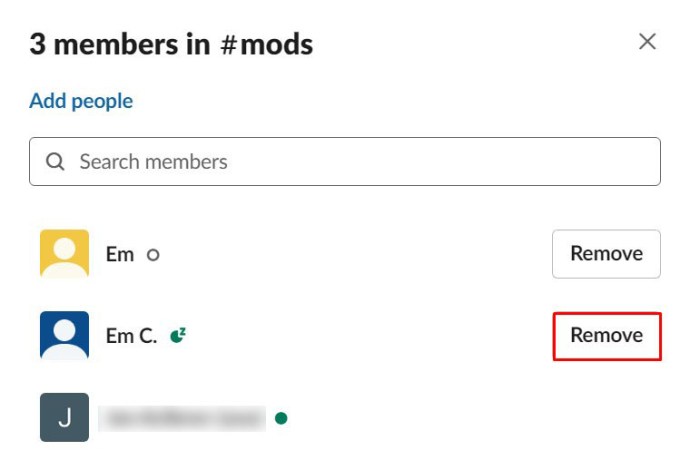
- Bekräfta genom att klicka på "Ja, ta bort dem."
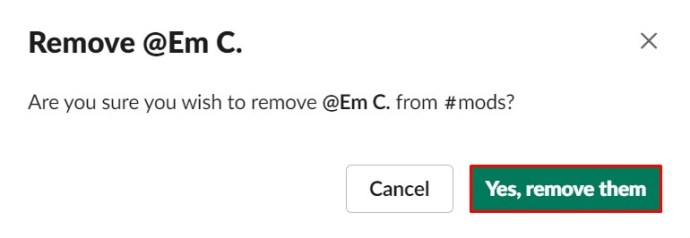
Ett annat sätt att ta bort någon är att skriva in följande kommando i kanalen i fråga: "/ta bort @[infoga medlemsnamn].” Klicka sedan "Stiga på” eller klicka på pappersplanets ikon.
Hur man tar bort någon från en Slack Channel på iOS/Android
Som de flesta moderna appar kommer Slack med en mobil/surfplatta-app för både iOS och Android. Apparna är identiska för båda OS-typerna för mobil/surfplatta. Mobil-/surfplatta-apparna tillåter användare med administrativa rättigheter att ta bort andra medlemmar från valfri kanal inom en arbetsyta.
Du kommer dock att märka att mobilappen inte erbjuder en "ta bort medlem"-funktion på listan över kanalmedlemmar. Så det enda sättet att ta bort någon från en Slack-kanal på iOS- eller Android-enheter är att använda kommandometoden som förklaras ovan. För att sammanfatta:
- Gå till kanalen i fråga.
- Skriv in "/ta bort @[användarnamn]”.
- Träffa "Stiga på"/tryck på pappersplansikonen.
Hur man inaktiverar ett konto i en arbetsyta
Att följa riktlinjerna ovan hjälper dig att ta bort någon från en viss kanal i en arbetsyta. De kommer dock fortfarande att finnas i den aktuella arbetsytan. När en professionell relation med en anställd är avslutad, vill du ta bort dem från sin gamla arbetsyta. Detta kan göras genom att avaktivera kontot.
Alternativet att inaktivera ett konto finns inte i apparna för mobil, surfplatta eller stationär dator. Om du försöker använda Slack-skrivbordsappen för att åstadkomma detta kommer du att omdirigeras till din standardwebbläsare där du kan avaktivera medlemmens konto. Det enda sättet att inaktivera ett Slack-konto från en mobil eller surfplatta är att komma åt det i skrivbordsläge. Innan vi fortsätter att inaktivera kontot, låt oss se hur du kan komma åt webbläsarläget för skrivbordet på din mobil/surfplatta.
iOS
För iOS-standardwebbläsaren Safari behöver du bara:
- Gå till Slack.com.
- Tryck på dubbel-A-knappen i det övre vänstra hörnet.
- Tryck på "Begär skrivbordswebbplats."
Android
För Android-smarttelefoner och surfplattor är saker och ting lika enkla:
- Starta standardwebbläsaren Chrome.
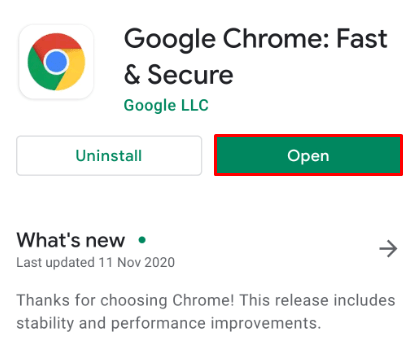
- Gå till Slack.com.
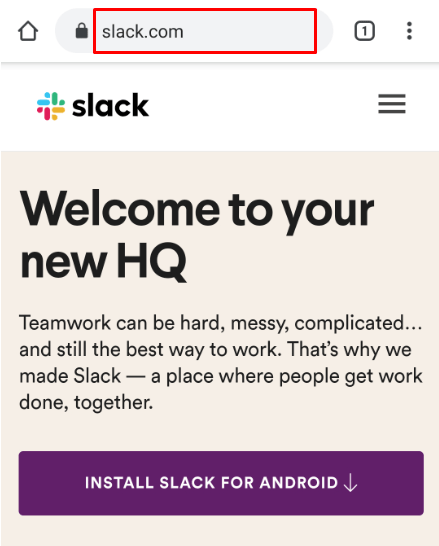
- Tryck på ikonen med tre punkter.
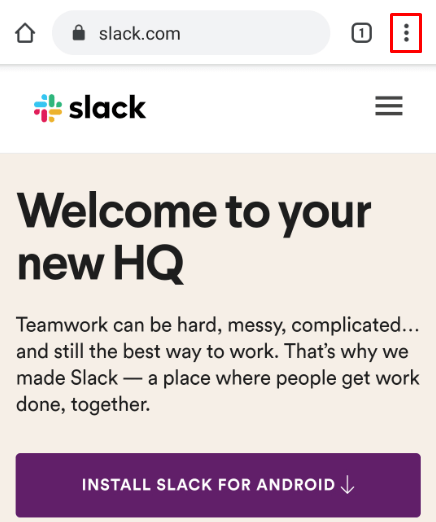
- Markera rutan bredvid "Desktop-webbplats."
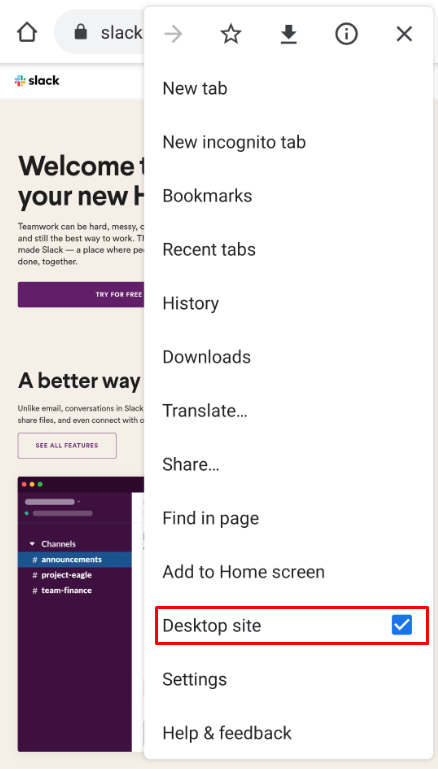
Nu, tillbaka till att inaktivera ett konto. Hela processen är väldigt enkel.
- Navigera till arbetsytan i fråga (gå till Slack.com eller öppna skrivbordsappen).
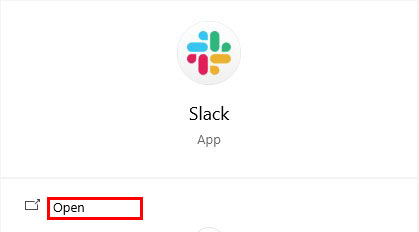
- Tryck på namnet på arbetsytan, som finns i det övre vänstra hörnet.
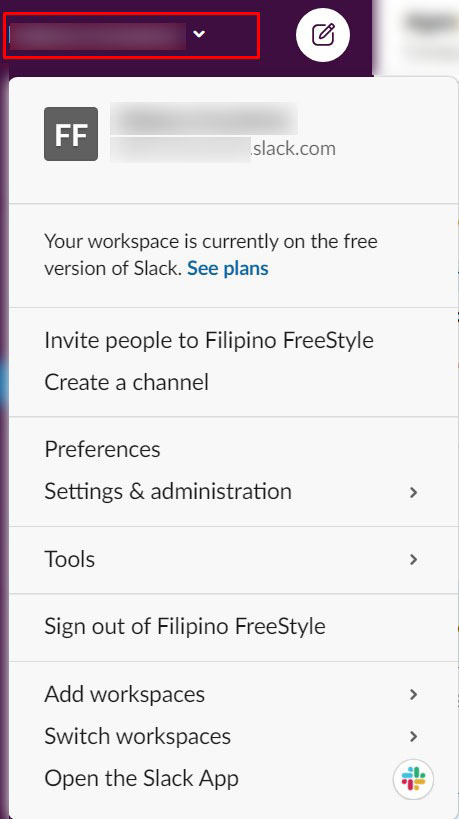
- Gå till "Inställningar och administration" följd av "Hantera medlemmar."
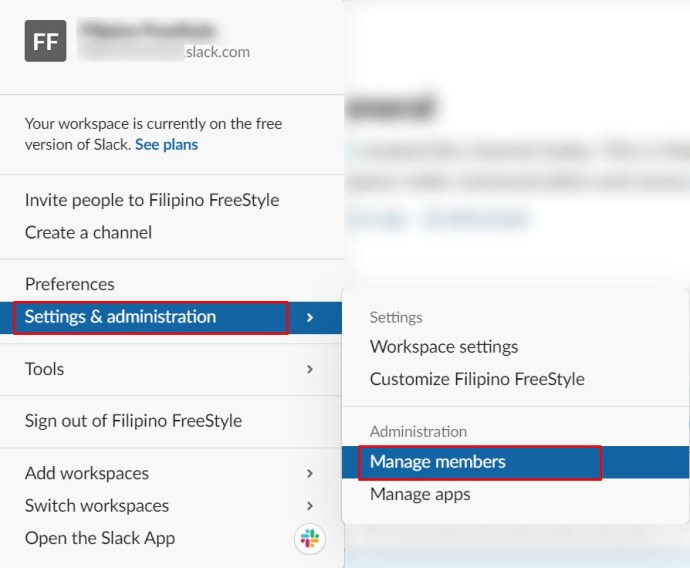
- Hitta den medlem vars konto du vill inaktivera och tryck på ikonen med tre punkter bredvid deras post.
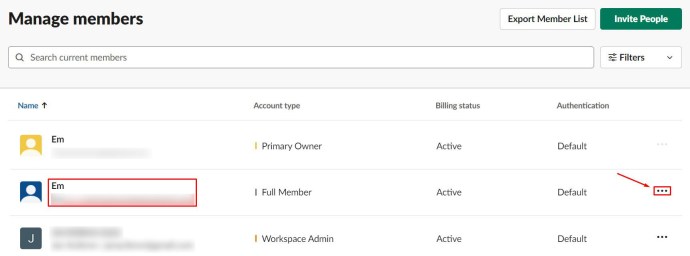
- Gå till "Inaktivera konto."
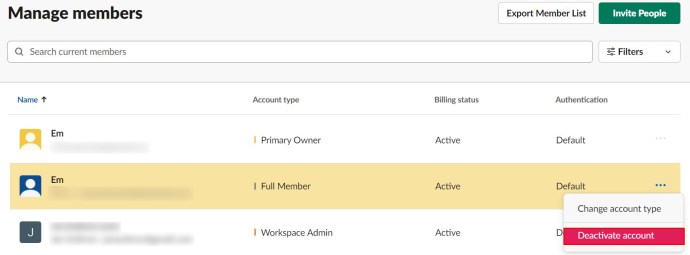
- Bekräfta.

Den inaktiverade medlemmen kommer inte att kunna logga in på eller komma åt arbetsytan om du inte väljer att bjuda tillbaka dem. Du kommer fortfarande att kunna komma åt medlemmens filer och meddelanden som finns kvar på din arbetsyta.
Hur man tar bort en Slack Workspace
Arbetsytor slutar. Ibland skapas arbetsytor för projekt som inte var avsedda att pågå. Andra gånger misslyckas företag och företag, och arbetsytorna behövs naturligtvis inte längre. I alla fall är alternativet att ta bort en arbetsyta verkligen nödvändigt. Naturligtvis erbjuder Slack detta alternativ.
Kom dock ihåg att det inte är något du kan ångra att ta bort en arbetsyta. Varje enskilt meddelande och fil som skickas inom arbetsytan under dess varaktighet kommer att raderas permanent och går att återställa när det är klart. Så, innan du bestämmer dig för att ta bort en hel Slack-arbetsyta, överväg att exportera relevanta meddelanden och fildata till en dator.
Förstå att endast meddelanden och filer som skickades i offentliga kanaler kommer att exporteras. Den privata kanalen, direktmeddelandet och redigerings-/raderingsloggarna ingår inte. Säkerhetskopiera dina data innan du fortsätter med borttagningsprocessen för arbetsytan.
- Öppna din arbetsyta med skrivbordet eller webbappen.
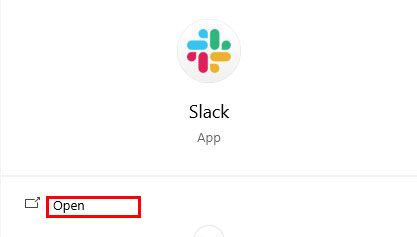
- Navigera till "Inställningar & administration” som du gjorde tidigare.
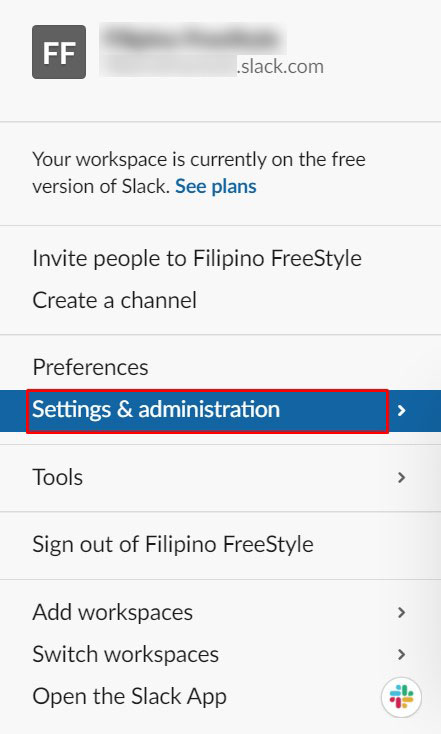
- Välj "Arbetsytainställningar."
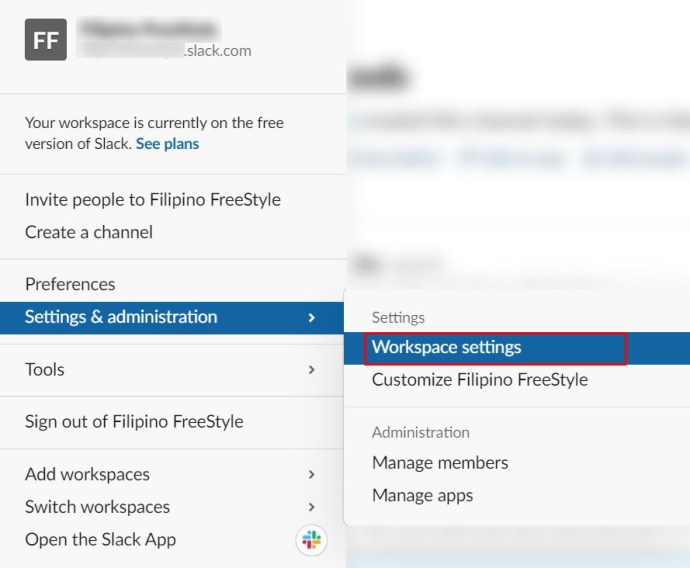
- Scrolla hela vägen ner till "Ta bort arbetsyta" sektion.
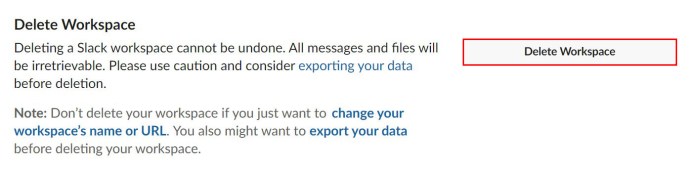
- Klick "Exportera din data."
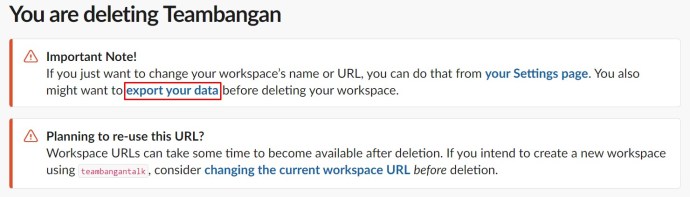
- Välj önskad "Exportera datumintervall."
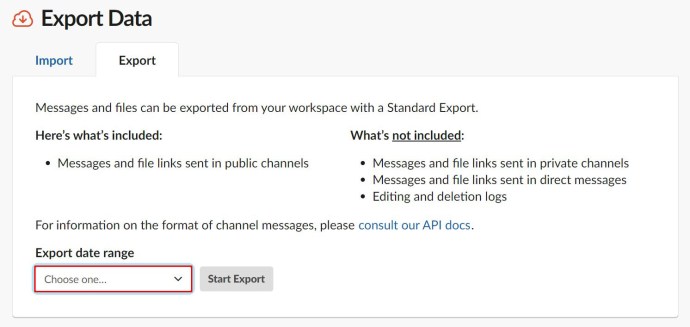
- Klick "Börja exportera."
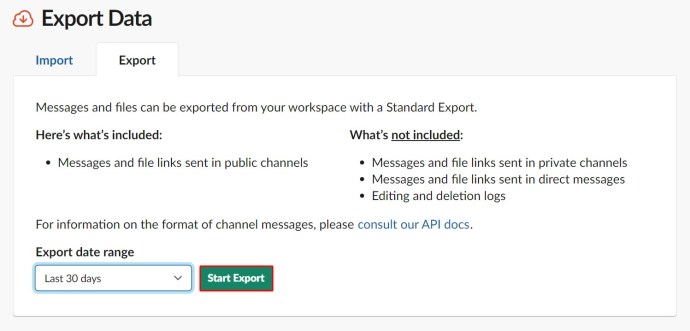
När exporten är klar (eller om du har bestämt dig för att inte göra en säkerhetskopia), fortsätt och ta bort den arbetsytan som du inte längre behöver.
- Under "Ta bort arbetsyta" avsnitt, klicka på "Ta bort arbetsyta."
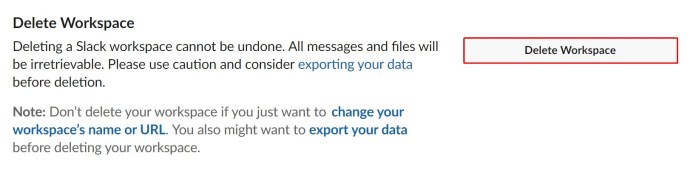
- Markera rutan för att bekräfta att du förstår vad borttagning av arbetsyta innebär.
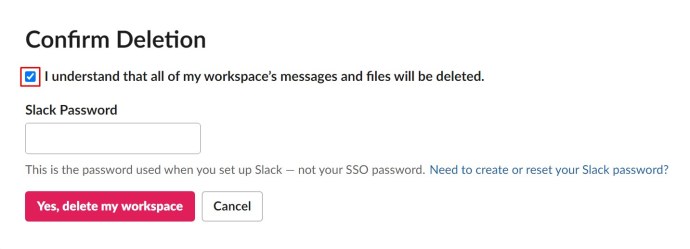
- Ange ditt Slack-lösenord.
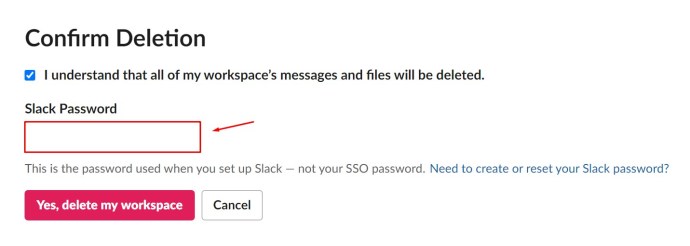
- Klick "Ja, ta bort min arbetsyta."

- Bekräfta igen att du är 100 procent säker på att du vill ta bort den.
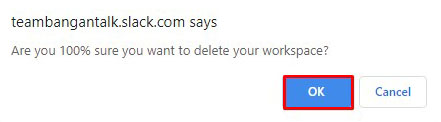
Din arbetsyta bör raderas.
Ytterligare FAQ
Kommer personen att meddelas att de har tagits bort?
När du har tagit bort en person från en kanal meddelas de inte att du har gjort det. Men de vet att de har tagits bort från kanalen när de upptäcker att de inte längre kan komma åt den. Det är därför det är viktigt att meddela personen innan du tar bort dem från en kanal. När du inaktiverar en persons konto i en arbetsyta kommer de inte heller att meddelas om det. Personen som du har tagit bort från arbetsytan kommer helt enkelt att notera att de har blockerats från arbetsytan.
Hur tar du bort någon annans meddelande på Slack?
Om du har behörighet att göra det kan du radera eller redigera dina egna meddelanden på Slack. För att göra detta, klicka på ikonen med tre punkter, välj alternativet ta bort meddelande och bekräfta. Detsamma gäller för att redigera meddelandet: tryck och håll ned för att få alternativet för meddelanderadering på surfplattor/smarttelefoner, välj sedan redigeringsalternativet. Med det sagt kan du inte ta bort någon annans meddelanden på Slack.
Varför kan jag inte ta bort en Slack-kanal?
Som nämnts tidigare kan endast arbetsytaägare och administratörer med behörighet ta bort kanaler på Slack. Om du inte är någon av dem kommer du inte att kunna göra det. För det andra kan du inte ta bort den allmänna kanalen. Den här kanalen kommer att finnas där tills du tar bort hela arbetsytan. Tänk på den här kanalen som den huvudsakliga anslutningen som håller ihop en arbetsyta.
Kan du återställa raderade meddelanden på Slack?
När du tar bort ett meddelande är det helt borta. Det går inte att återställa. Även om du är administratör/ägare av hela arbetsytan kommer du inte att kunna komma åt meddelandet eller återställa det. Administratörer och ägare kan dock inaktivera raderings-/redigeringsalternativen.
Tar bort ett meddelande på Slack det för alla?
Om inställningarna som en administratör eller en ägare av en arbetsyta har skapat tillåter användare att radera meddelanden, kommer det att radera ett meddelande för alla. Inte ens administratören, ägaren eller den primära ägaren kommer att kunna komma åt den när den väl är borta.
Ta bort någon från en kanal
Så länge du har administrativa rättigheter inom en arbetsyta kan du ta bort personer från Slack-kanaler och till och med inaktivera dem på arbetsytanivå. Innan du gör det föreslår vi dock att du meddelar personen först, för att undvika besvärliga situationer.
Har du lyckats ta bort en användare från en kanal? Vad sägs om att inaktivera sitt konto inom en arbetsyta? Har du några ytterligare frågor? Om du gör det, gå till kommentarsektionen nedan och skjut iväg. Och avstå inte från att lägga till några egna tips heller.