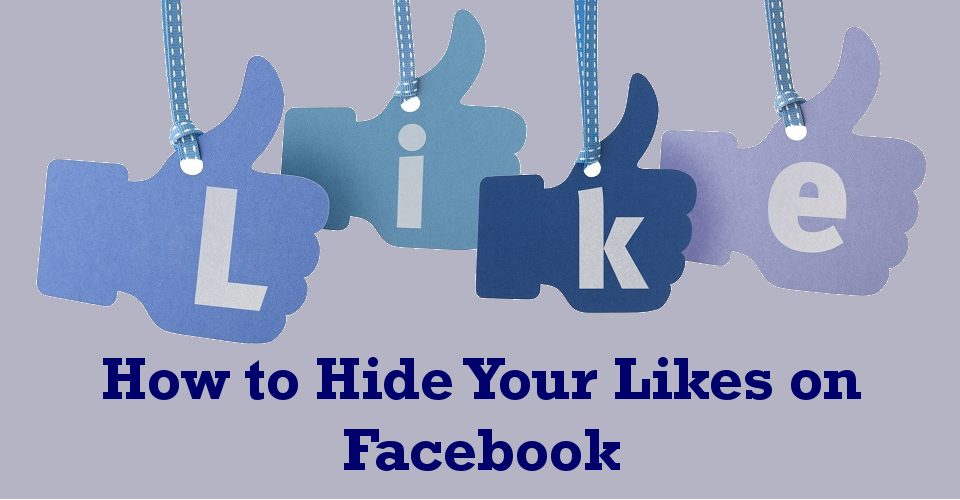Numrering av sidor är inte något som bara är reserverat för böcker och tidskrifter. Du kan också numrera sidorna i ett affärsförslag, forskningsuppsats och till och med dina läxor. För alla dokument som är mer än ett par sidor gör det enkelt att hålla reda på allt.
Det gör det också lättare att ställa alla sidor i ordning efter utskrift, om de på något sätt ska blandas ihop. Och i detta avseende har Google Docs inte ett komplicerat sidnumreringssystem, som du kommer att ta reda på.
Så här lägger du till sidnummer i Google Dokument på en Windows, Mac eller Chromebook
Att arbeta med Google Dokument är relativt enkelt. De flesta av formateringsreglerna och verktygen finns i huvudverktygsfältet. Här är vad du behöver göra för att lägga till sidnummer i dina dokument.
- Öppna en fil i Google Dokument.

- Klicka på knappen Format i verktygsfältet.

- Välj alternativet Sidnummer, precis under alternativet Sidhuvud och sidfötter.

- Välj att placera sidnumret som sidhuvud eller sidfot.

- Välj om du vill börja numrera från första sidan. Ange ett startnummer (som standard är siffran 1).

- Klicka på Använd.
Dessa inställningar fortsätter till utskriftsformatet. Om du vill ändra positionen för sidnumren måste du gå till menyn Sidhuvud och sidfötter.
- Klicka på knappen Format.

- Välj Sidhuvud och sidfötter.

- Redigera marginalerna för att skapa mer eller mindre separation. Du kan också välja en specifik layout för olika udda och jämna sidor, eller bara en annan första sida.

- Klicka på Använd.
Observera att dessa ändringar inte bara påverkar sidnummer utan även annan text eller konstverk som du lägger till i sidhuvuden och sidfötter. Däremot kan du flytta runt på konstverket och texten. För sidnumren kan du bara anpassa siffrorna med de fyra alternativen på verktygsfältsmenyn:
- Vänster
- Centrum
- Höger
- Justera (detta är samma sak som att använda vänsterjusteringen)
Hur man lägger till sidnummer i Google Dokument på en Android-enhet
Att använda Google Dokument på Android-enheter kan ibland vara besvärligt. Ändå är det ganska enkelt att numrera ditt dokuments sidor. Här är den kortaste vägen du kan ta för att göra det.
- Öppna valfritt dokument i Google Dokument på din smartphone eller surfplatta.

- Tryck på knappen Redigera (pennikonen).

- Tryck på knappen Infoga (plusikonen).

- Tryck på alternativet Sidnummer (vanligtvis det sista alternativet på listan).

- Välj en av de fyra layouterna och positionerna för att numrera ditt dokument.

Observera att Android-versionen av den molnbaserade textredigeraren erbjuder färre anpassningsalternativ. Men det låter dig börja numrera från den andra sidan om du vill. Och det är mer än tillräckligt för att skapa professionella dokument, redo att delas eller skrivas ut.
Hur man lägger till sidnummer i Google Dokument på en iPhone
iPhone-versionen av Google Docs är nästan identisk med sin Android-motsvarighet. De flesta av knapparna har samma beteckningar, och navigeringsvägarna är liknande, om inte desamma. Så här är hur du kan lägga till sidnummer från en iPhone.
- Öppna ett dokument i Google Dokument.

- Tryck på knappen Redigera.

- Tryck på Sidnummer.

- Välj det format som överensstämmer med din vision av dokumentet (börja numrering från första eller andra sidan).

Du kan göra samma anpassningar av sidhuvud och sidfot på en iPhone som du kan göra på en Android-enhet.
Ytterligare FAQ
Hur numrerar jag alla sidor automatiskt i Google Kalkylark?
Om du vill skriva ut ett mycket långt kalkylblad kan det vara en bra idé att numrera sidorna. Det hjälper dig att hålla koll på saker och ting och ha ordning på alla dina sidor. Det enklaste sättet att göra detta är i menyn Skriv ut efter att du är klar med redigeringen av kalkylarket.
Klicka på menyknappen Skriv ut. Expandera menyn Sidhuvud och sidfot från höger sida av skärmen. Markera rutan bredvid alternativet Sidnummer. Alternativet kommer automatiskt att lägga siffror på varje sida, beroende på hur många du behöver. För att skriva ut hela arbetsboken väljer du bara det alternativet i det övre högra hörnet där det står "Skriv ut".
Från samma meny kan du också lägga till aktuellt datum och tid, samt arknamnet eller en titel. Det borde hjälpa till att ytterligare anpassa kalkylarksformatet och göra det tydligt vem som gjorde och när.
Hur startar jag sidnummer på sida 2 i Google Kalkylark?
Som standard kan du inte göra detta i Google Kalkylark. Appen är inte lika avancerad som Excel och saknar många bekvämlighetsfunktioner när det kommer till formatering.
Om du väljer att numrera dina sidor i Google Sheets i menyn Skriv ut numrerar programmet alla från först till sist. Även om du använder menyn Redigera anpassade fält hjälper det inte.
Menyn låter dig anpassa formateringen för sidhuvuden och sidfötter. Men om du tar bort sidnumret därifrån försvinner all sidnumrering. Ditt enda alternativ är att skriva ut den första sidan av ditt kalkylark separat, utan sidfotsnumrering.
Efter det kan du använda det automatiska numreringsalternativet för att skriva ut hela kalkylarket. När maskinen har skrivit ut allt kan du byta de första sidorna. Men kom ihåg att även genom att göra detta, skulle din numrering börja från 2 istället för 1.
Slutgiltiga tankar
Google Docs är en utmärkt textredigerare som du kan använda på praktiskt taget alla enheter. Det kräver att du har en aktiv internetanslutning, men det är också en förenklad version av den kommersiella och företagsstandarden Microsoft Word. Många föredrar Google Dokument för snabb redigering, tillämpning av formateringsregler eller utskrift av ett dokument.
Nu när du vet hur man lägger till sidnummer i Google Dokument och hur man gör samma sak i Google Sheets (trots att det senare är mycket mer begränsad i formateringen), vilka är några av funktionerna som du tror att Google Dokument saknar? Skulle du föredra mer praktisk kontroll av sidhuvud och sidfotspositionering på smartphones?
Vill du ha fler alternativ när du lägger till sidnummer? Vill du se en sidhoppningsfunktion i Google Kalkylark? Berätta för oss i kommentarsfältet nedan hur du tycker att Google Docs presterar hittills.