Ditt Google Meet-namn är samma namn som används för alla Google-appar, inklusive din Gmail. Google låter dig uppdatera all din personliga information, inklusive för- och efternamn, kön, födelsedag och profilbild. Eftersom Google Meet är direkt länkat till ditt Google-konto kan du inte ändra ditt namn för bara Google Meet. Istället måste du ändra ditt Google-kontonamn, och denna ändring gäller för alla Google-appar.
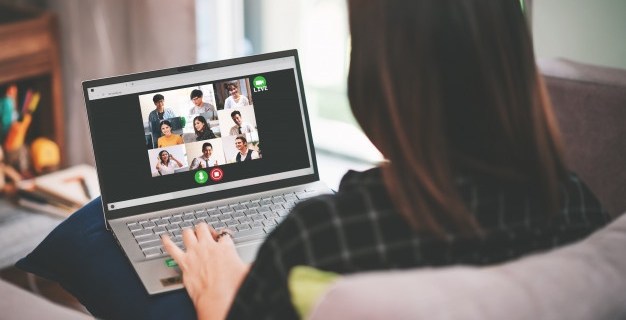
Den här guiden visar hur du ändrar ditt namn i Google Meet på olika enheter. Vi kommer också att diskutera processen för att lägga till ett smeknamn till ett Google-konto.
Så här ändrar du ditt namn i Google Meet på en Windows- eller Mac-dator
Det kan finnas många anledningar till att du vill ändra ditt namn i Google Meet. Till exempel om du inte vill använda ditt riktiga namn eller om du lagligt har ändrat det. Du kanske också vill låna ut din enhet till en vän så att de kan ha ett videomöte på Google Meet och använda sitt namn.
Processen att ändra ditt namn i Google Meet är liknande på en PC och en mobilapp. Som nämnts tidigare, det finns inget sätt att ändra ditt namn bara för Google Meet. Om du vill ändra ditt Google Meet-namn måste du ändra namnet som är kopplat till hela ditt Google-konto.
Så här kan du göra detta på en Windows- eller Mac-dator:
- Öppna Google Chrome på din bärbara dator eller PC.

- Gå till de tre vertikala prickarna i det övre högra hörnet på skärmen.

- Fortsätt till "Inställningar" på rullgardinsmenyn och öppna ett nytt fönster.

- Hitta "Hantera ditt Google-konto" på menyn.

- Klicka på "Personlig information" i det vänstra sidofältet.

- Välj "Namn". Du kommer att tas till en ny sida.

- Ta bort ditt gamla för- och efternamn.

- Skriv in ditt föredragna för- och efternamn i fälten.
- Klicka på knappen "Spara".

Vid det här laget kommer Google att meddela dig att ändringar av ditt för- och efternamn kommer att återspeglas i hela ditt Google-konto. Det kommer också att ta Google ett par minuter att tillämpa dessa ändringar på alla Google-appar.
Ett annat sätt att göra detta är direkt via Google Meet-appen. Öppna bara Google Meet i din webbläsare, klicka på din profilbild i det övre högra hörnet och gå till "Hantera ditt Google-konto." Från och med nu följer du samma steg från ovan.
Du kan också lägga till ett smeknamn till ditt Google-konto, men mer om det senare.
Så här ändrar du ditt namn i Google Meet på en iPhone
Eftersom Google är inbyggt i Android-enheter måste du installera och logga in på ditt Google-konto på din iPhone. För att ändra ditt namn i Google Meet och andra Google-appar på din iPhone, följ stegen nedan:
- Öppna Gmail-appen på din iPhone.

- Tryck på din profilbild i det övre högra hörnet på skärmen.

- Fortsätt till "Hantera ditt Google-konto."

- Välj fliken "Personlig information" i mitten av skärmen.

- Klicka på avsnittet "Namn".

- Ta bort ditt gamla för- och efternamn.

- Ange ditt för- och efternamn i textrutorna.
- Välj "Klar".
- Tryck på "Spara" i det nedre högra hörnet av skärmen.

Det är allt som finns. På fliken "Grundläggande information" kan du också ändra din födelsedag, kön och lösenord. Dessutom, om du går ner, ser du informationsavsnittet "Kontakt". Den består av din e-postadress, ditt telefonnummer och din återställningsadress. Om du vill kan du ändra telefonnumret som är kopplat till ditt Google-konto, samt återställningsadressen som du skulle använda om du inte kunde komma åt ditt eget Google-konto.
Så här ändrar du ditt namn i Google Meet på en Android-enhet
Att ändra ditt namn i Google Meet på en Android-enhet är ännu enklare än på en iPhone. Till skillnad från iPhone-metoden kan du göra detta direkt från dina Android-inställningar. Så här går det till:
- Hitta "Inställningar" på din Androids startskärm.

- Gå ner tills du hittar "Google".

- Tryck på "Hantera ditt Google-konto."

- Fortsätt till fliken "Personlig information" på den nya sidan.

- Klicka på avsnittet "Namn" under "Grundläggande information".

- Ta bort ditt gamla för- och efternamn och skriv in de nya.

- Välj "Klar".
- Gå till "Spara" i det nedre högra hörnet av skärmen.

Vänta ett par minuter tills Google ändrar ditt namn i alla appar. Du kan använda exakt denna metod för din Android-surfplatta också.
Hur ändrar jag ditt namn i Google Meet på en Chromebook?
För att ändra ditt Google-kontonamn på en Chromebook, följ stegen nedan:
- Öppna Google Chrome.

- Klicka på din profilbild i det övre högra hörnet av din webbläsare.

- Hitta "Inställningar" i rullgardinsmenyn och klicka på den. Detta öppnar ett nytt fönster.
- Välj knappen "Hantera ditt Google-konto" i det nya fönstret.

- Navigera till "Personlig information" i det vänstra sidofältet.

- Klicka på "Namn".

- Välj pennikonen bredvid ditt namn.
- Ta bort ditt gamla namn och skriv in det nya.

- Klicka på "Spara" när du är klar.

När du har ändrat ditt Google Meet-namn kommer du inte att kunna ändra det igen under en viss tid. Var därför noga med att stava ditt namn korrekt innan du sparar ändringarna.
Så här ändrar du ditt namn i Google Meet på en iPad
Precis som med en iPhone kan du behöva installera Gmail på din iPad. Men om du använder Google Meet är det mycket troligt att du redan har Google-apparna körda på din iPad. Här är vad du behöver göra för att ändra ditt namn i Google Meet på en iPad:
- Öppna din Gmail-app på din iPad.
- Tryck på din profilbild i det övre högra hörnet av skärmen.
- Gå till "Hantera ditt Google-konto."
- Fortsätt till fliken "Personlig information".
- Hitta avsnittet Namn under "Grundläggande information".
- Tryck på ditt nuvarande Google-namn och radera det.
- Skriv in ditt nya för- och efternamn.
- Välj "Klar".
- Tryck på "Spara" när du är klar.
Du har ändrat ditt namn för Google Meet och andra Google-appar.
Så här ändrar du ditt namn i Google Meet som student
Om du är student kan du ändra ditt namn i Google Meet med någon av ovanstående metoder. Det beror på vilken typ av enhet du har, men som du kan se är processen mer eller mindre liknande.
Ett annat alternativ du har är att ändra eller lägga till ditt smeknamn på ditt Google-konto. Eftersom ditt smeknamn visas mellan ditt för- och efternamn i Google Meet är det ett smart sätt att lägga till ditt mellannamn. Ännu viktigare är dock att ditt smeknamn kan vara vad du vill. Om du lägger till ett smeknamn till ditt Google-namn får dina kollegor och vänner veta hur de ska tilltala dig under möten.
För att lägga till ett smeknamn i Google Meet, följ stegen nedan:
- Öppna Google Chrome.

- Klicka på de tre prickarna i det övre högra hörnet av din webbläsare.

- Välj "Inställningar" och fortsätt till "Hantera ditt Google-konto."

- Navigera till fliken "Personlig information".

- Scrolla ner till "Välj vad andra ser."

- Klicka på "Gå till om mig"

- Klicka på "Namn" under "Grundläggande information".

- Välj pennikonen bredvid Smeknamn.

- Skriv in ditt smeknamn.

- Välj "Spara".

- Gå till fältet "Visa namn som".

- Välj hur ditt namn ska visas.

- Klicka på knappen "Spara" i det nedre högra hörnet av skärmen.

Tänk på att ditt Google-smeknamn inte bara visas i Google Meet utan i alla dina Google-appar.
Ytterligare FAQ
Kan jag ändra mitt namn under ett möte i Google Meet?
Även om du tekniskt sett kan ändra ditt namn för Google Meet under ett möte, kommer det att ta lite tid för Google att synkronisera dessa ändringar. Om du följer stegen från de föregående avsnitten kommer du att kunna ändra ditt för- och efternamn i Google Meet på ett par minuter. Ditt nya namn kanske inte visas förrän mötet är över.
Tänk på att om du skyndar dig igenom den här processen kan du stava ditt namn fel. När du har sparat ändringarna låter Google dig inte ångra dem förrän en viss tid har gått. Det är därför du bör vänta tills efter mötet med att ändra ditt namn i Google Meet.
Ändra ditt Google Meet-namn
Att ta reda på hur du ändrar ditt namn i Google Meet är en relativt enkel process. Oavsett vilken enhet du använder för att göra ändringar i ditt Google-konto, kommer Google att ta ett par minuter att tillämpa dem på varje enskild Google-app.
Kom också ihåg att du inte behöver byta namn helt. Du kan lägga till ett smeknamn istället, vilket kan vara väldigt bekvämt för Google Meet.
Har du någonsin bytt namn i Google Meet tidigare? Använde du någon av metoderna som förklaras i den här guiden? Låt oss veta i kommentarsfältet nedan.

















































