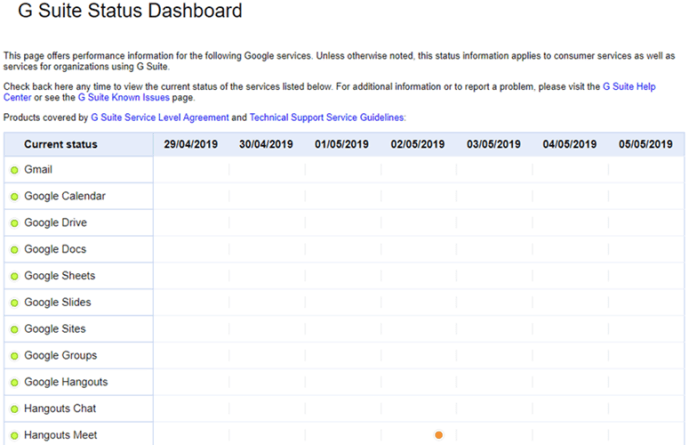Molnet har snabbt blivit centralt i våra liv. Den ansluter våra enheter, lagrar vår data och ibland generar olyckliga kändisar. En färsk rapport från International Data Corporation förutspådde att det kommer att finnas omkring 86 zettabyte data lagrade i molnet år 2015. Med tanke på att en zettabyte är en biljon gigabyte är det lätt att se varför eventuella problem med din tjänsteleverantör måste åtgärdas snabbt.
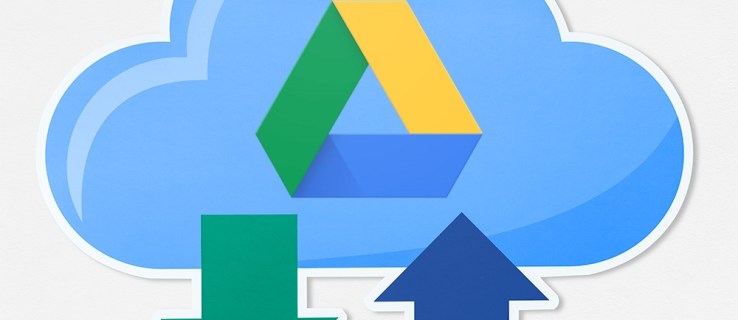
Google Drive är en av de största och mest populära molntjänsterna som finns tillgängliga. Sedan lanseringen 2012 har den vuxit till över en miljard användare, och över 2 biljoner filer har laddats upp till deras otydliga databanker.
Uppenbarligen är Google Drive viktigt för många av oss, så när det inte fungerar som det ska kan det vara en stor källa till frustration och irritation. Så vad kan du göra för att försöka fixa dina uppladdningsproblem?
Det finns ett antal lösningar, och vi har ordnat dem från de enklaste till de mest djupgående. Om du följer den här listan från början till slut bör du kunna lösa problemet med ett minimum av krångel.
Kontrollera Google Drives status
Först och främst, se till att det faktiskt är DU som har problemet. Det har gått ett tag sedan deras senaste större tjänstavbrott 2017, men det finns en chans att problemet inte är hos dig. Gå till Googles G Suite Status Dashboard för att se till att problemet inte orsakas av tekniska problem hos den andra änden av kedjan. Om det finns en orange eller röd prick från Google Drive är det bästa alternativet att vänta tills det är åtgärdat.
Se till att din anslutning fungerar

Se sedan till att din internetanslutning fungerar korrekt. Om du kör Windows 10, prova att köra felsökaren. Högerklicka på LAN/WiFi-ikonen längst ned till höger i Aktivitetsfältet och klicka sedan på 'Felsök problem'. Alternativt, tryck på Windows-tangent + I för att öppna fönstret Inställningar, klicka på Nätverk & Internet, klicka sedan på Nätverksfelsökare.
På en Mac, gå till Ansökningar, då Verktyg, öppna sedan Nätverksverktyg. Du bör kunna se ditt nätverks status och om det finns några problem.
Det är också värt att koppla ur din router i femton sekunder och sedan koppla in den igen. Att återställa din router kan ofta lösa den här typen av problem.
Starta om Säkerhetskopiering och synkronisering
Att stänga av och på igen är ett tekniskt supportmantra av en anledning, eftersom det löser så många problem. Börja i det här fallet med att starta om Google Drives säkerhetskopierings- och synkroniseringsprocess. Högerklicka på Google Drives molnformade ikon i ditt systemfält då klicka på de tre prickarna för att komma till alternativen, klicka sedan på Avsluta Säkerhetskopiera och synkronisera. Starta sedan om programmet och försök ladda upp igen.
Om det misslyckas, försök att starta om datorn. Se till att du väljer Starta om i stället för Stäng av om du använder Windows 10, eftersom detta säkerställer att din dator stängs av helt (motintuitivt behåller Shut Down viss systeminformation, tack vare Windows 10:s snabbstartsfunktion).
Om inget av dessa tips fungerar, försök att installera om Säkerhetskopiering och synkronisering. Ladda ner programmet igen, högerklicka på Start meny, gå till Appar och funktioner, hitta Säkerhetskopiera och synkronisera från Google och klicka på den, klicka sedan på Avinstallera. Dubbelklicka på din nedladdning och följ guiden.
Byt namn på den
Se till att filnamnet inte innehåller några specialtecken, som , /, , ? och *. Det är osannolikt att ditt operativsystem har tillåtit det, men ibland kan ett fel uppstå, så bli av med dem om de dyker upp. Försök sedan att byta namn på filen från början och ladda upp igen. Om det inte löser det, försök att spara filen i ett annat format.
Använd ett privat eller inkognitofönster
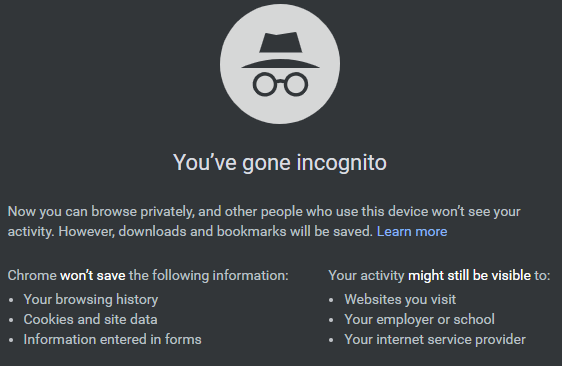
Privata webbläsarfönster lagrar inte cookies eller annan data, så om filen laddas upp från en, så är du närmare att hitta problemet. Träffa Ctrl + Shift + N eller Ctrl + Shift + P beroende på din webbläsare, logga in på Google Drive och ge uppladdningen en ny chans.
Rensa din webbläsardata
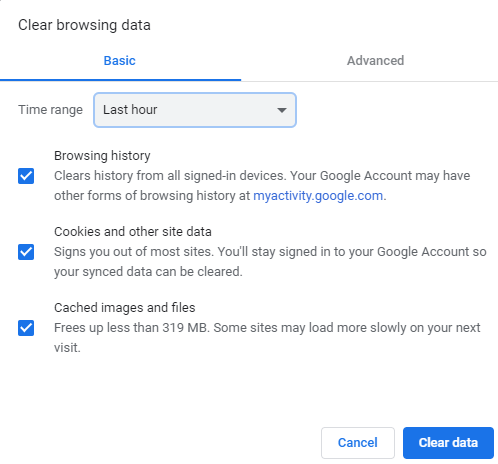
Även om data som lagras av din webbläsare kan hjälpa till att påskynda din internetupplevelse och spara på mobildataanvändning, kan det också vara källan till ett antal problem. Om det sista tipset fungerade för dig, finns det en god chans att det här kommer att lösa problemet helt, och även om det inte gjorde det är det värt ett försök.
Öppna Chrome och tryck sedan Ctrl + Shift + Del. Välj Hela tiden från rullgardinsmenyn bredvid Tidsintervall. Du kan avmarkera rutan bredvid Webbhistorik om du vill hänga på dina besökta webbplatser. Tryck sedan på Radera data knapp.
Prova en annan webbläsare
Det kan vara en bugg eller en skadad installation, men webbläsaren i sig kan vara problemet. Prova ett alternativ och se om det fungerar bättre. Om det gör det kan detta behöva vara din tillfälliga lösning tills antingen Google Drive eller din webbläsare har uppdaterats för att åtgärda problemet. Det är också värt att installera om din föredragna webbläsare om detta fungerar.
Dela upp uppladdningen i mindre delar
Att ladda upp är mycket mer krävande för ditt nätverk än att ladda ner, och ibland kan det orsaka problem att ladda upp en stor mapp på en gång. Försök att skapa en ny mapp i Google Drive och ladda sedan upp filerna individuellt i stället för som en hel mapp.
Alternativt kan du använda ett program som 7zip eller WinRAR för att skapa ett flerdelat arkiv och försöka ladda upp det.
Förhoppningsvis har ett av dessa förslag löst ditt problem. Om inte kan det vara värt att kontakta Google själv för att se om de kan hitta en lösning för dig.